Arc Touch Bluetooth Mouse – Review

Seit kurzem ist die neue Arc Touch Bluetooth Mouse von Microsoft verfügbar. Sie kommt farblich passend zum Surface Pro 3 nicht mehr in schwarz sondern in silber. Auch die weiteren Daten der Maus haben mich überzeugt. Ich habe sie daher gekauft und stelle sie euch heute vor.
Technische Daten
Alle technischen Daten findet ihr natürlich im Microsoft Store. Die für mich wichtigsten technisch Kriterien, die mich vor dem Kauf überzeugt haben, waren:
- 82 Gramm Gewicht
- Bluetooth 4.0 ohne USB-Dongle, denn mein Surface Pro 3 hat Bluetooth 4 schon eingebaut und ich brauch den einzigen USB-Port für alles andere als die Maus
- die Bluetooth 4.0 Smart Technologie ist sehr stromsparend. Mit den kleinen Batterien sollte die Maus trotzdem sehr lange funktionieren
- der Klappmechanismus, der die Maus im zugeklappten Zustand auf unter 15mm Stärke bringt
- die Scroll-Funktion ohne mechanische Teile
- sie funktioniert unter Windows 8.1 und unter Windows RT
Die Modellbezeichnung der Maus ist 7MP-00001. Die Microsoft Modell Nummer (LOT) ist 1592

Auspacken und erster Eindruck
Klassisches unboxing, Schachtel nehmen und aufmachen. Die silberne Maus liegt gut verpackt in der Box. Transportschäden können meiner Ansicht nach nahezu ausgeschlossen werden. Das grau passt farblich zum Surface 2 und Surface Pro 3. Der Farbton stimmt aber nicht 100% mit der Gehäusefarbe der Geräte überein.
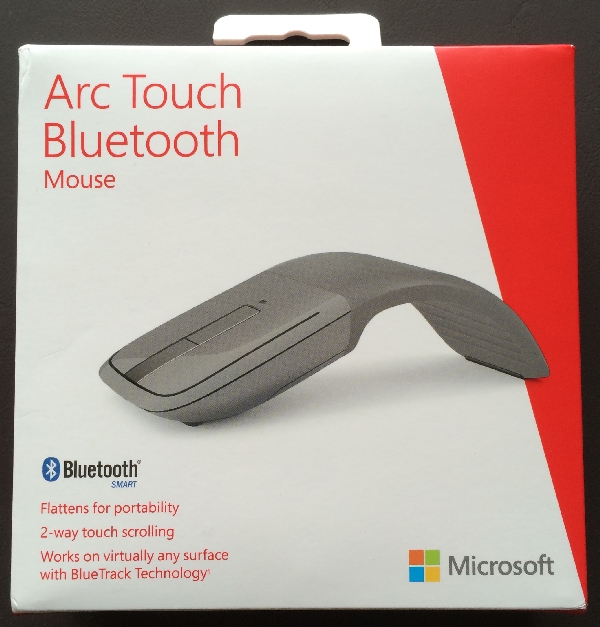
Die Batterien der Größe AAA liegen bei. Wie auf dem Bild gut zu erkennen, handelt es sich sogar um Markenbatterien. Die Verschlussklappe lässt sich leichtgängig öffnen, trotzdem hab ich nicht den Eindruck, dass sie einfach unkontrolliert aufgehen wird. Also alles bereits zum loslegen.

Verbinden mit dem Surface Pro 3
Nachdem die Batterien eingelegt wurden biegt man die Maus, bis sie mit einem deutlichen Klick in der aufgestellten Position einrastet. So wird sie eingeschaltet und signalisiert das durch kurzes Leuchten der LED auf der Oberseite. Natürlich ist ab dem Zeitpunkt der Sensor auf der Unterseite aktiv. Dort befindet sich auch der Knopf, um die Maus mit dem Surface zu verbinden. Er ist mit dem Bluetooth-Symbol gekennzeichnet.
Um die Maus mit dem Surface zu verbinden wird zunächst geprüft, ob Bluetooth auf dem Surface eingeschaltet ist. Die Einstellung befindet sich unter
- Wisch von Rechts
- Einstellungen
- PC-Einstellungen ändern
- PC und Geräte
- Bluetooth
- dort muss Bluetooth auf “Ein” gestellt sein
Jetzt wird an der Unterseite der Maus die Taste auf der rechten Seite für 3-5 Sekunden fest gedrückt. Nach kurzer Zeit erscheint die Arc Touch BT Mouse in der Liste. Einmal auf dem Bildschirm das Symbol auswählen und die Schaltfläche “Koppeln” drücken.
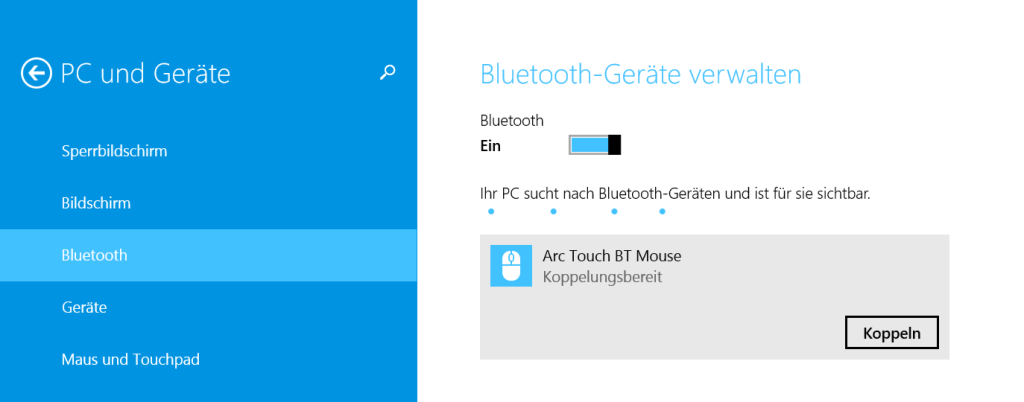
Der Kopplungsvorgang wird durchgeführt. Während der Zeit blinkt die Maus an der Oberseite abwechselnd rot/grün. Der blaue Sensor an der Unterseite blinkt ebenfalls.
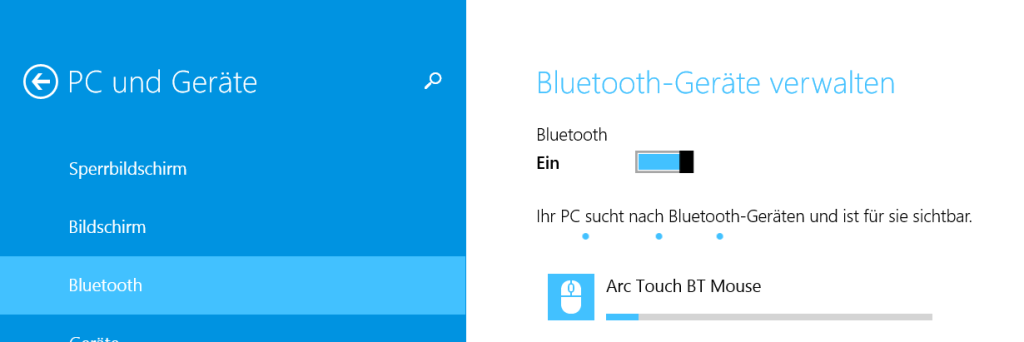
Die Kopplung dauert wenige Sekunden, dann ist die Maus einsatzbereit. Insgesamt hatte ich die Maus aus der Originalverpackung in weniger als 2 Minuten funktionsbereit.
Die Maus funktioniert ohne zusätzliche Treiber- oder Programminstallationen. Windows 8.1. bringt hier alles mit, was benötigt wird. Dennoch kann der Microsoft Maus und Tastatur Center heruntergeladen und installiert werden. Wie in der Anleitung der Maus beschrieben ist das unter dem Link http://www.microsoft.com/hardware/de-de/d/arc-touch-mouse-limited-edition#support zu finden. Dort sind auch weitere Informationen wie z.B. das Handbuch, Garantiebedingungen und technische Daten zum Download als PDF verfügbar.
Benutzung
Ich habe die Maus nun seit einigen Tagen im Einsatz und möchte fast schon sagen, dass ich sie nicht mehr hergeben will. Ich nutze sie auf den unterschiedlichen Oberflächen und habe dabei bislang kein Problem festgestellt. Am allerbesten gefällt mir nach wie vor, dass sie so schön flach ist und damit in der Tasche mit meinen Surface zusammen nicht dick aufträgt. Anfangs traute ich mich nicht, meine Hand mit vollem Gewicht auf der Maus abzulegen, ich hatte etwas bedenken, dass ich sie dann platt drücke und damit ausschalte. Dem ist aber nicht so. Ich finde, man muss sich einige Stunden Zeit geben, bis man sich an die Maus gewöhnt hat, dann macht sie aber genau so ihren Job wie alle anderen auch.
Im laufenden Betrieb dauert das Verbinden mit dem eingeschalteten Gerät ca. 2 Sekunden. Das finde ich absolut ok. Es hat auch bislang immer problemfrei funktioniert.

Natürlich kann die Maus auch mit anderen Tablets, Notebook oder Ultrabook verwendet werden. Ob das Gerät mit der Arc Touch Maus arbeiten wird, kann ganz leicht herausgefunden werden. Wie das geht, steht hier
Werbung
Wer jetzt noch ein bisschen Werbung schauen will, dem empfehle ich das Video zur Arc Touch Bluetooth Mouse
Kaufen
Zu kaufen gibt es die Maus derzeit nur im Microsoft Store
Bei unserem Link zum Store handelt es sich um einen affiliated-link.
Fazit
Eine Maus, die auf allen möglichen Oberflächen Ihre Funktion bereitstellt und mit der ich gerne arbeite. Ich kann sie nur empfehlen. Mit 69,00 Euro sicherlich kein Schnäppchen, aber mir ist es das wert. Aus ergonomischer Sicht gibt es sicher bessere Mäuse, aber wer viel unterwegs ist wird die flache, leichte Bauweise bestimmt mögen.






Hallo,
Ich wollte mal Eure Meinung hören, bevor ich mich an MS wende. Wenn ich Morgens SP3 aus dem InstantGo hole, und die Maus war über die Nacht an, so reagiert diese nicht. Auch nicht wenn ich Sie einmal aus mache und wieder einschalte. Sie reagiert erst, wenn ich das Menu Einstellungen>>PC Einstellungen>>PC Geräte>>Bluetooth aufrufe. Dann ist die Maus sofort da, ohne weiteres zutun.
Komisch, oder?
Hallo Christoph, ich hab nun die Maus gestern Abend eingeschalten neben meinen SP3 liegen lassen. Als ich das SP3 heute morgen eingeschalten habe, ging die Maus sofort.
OK, Danke…werde es nochmal beobachten.
Ich habe da noch eine Frage zum Surface Digitizer.
Da ist ja eine Batterie Typs AAAA enthalten. Aber leider gibt es von dem Typ zwei Varianten, unglaublich irgendwie. Einmal eine ca. 42mm und die Variante mit ca. 38,9mm, die wir benötigen. Wo bekommt man die den jetzt her? Das ist schwieriger als gedacht. Hatte bei Amazon geschaut und dabei festgestellt, das es die zwei Längen gibt.
ähm, ok, 2 Längen. Schon mal ausgemessen wie lang die ist, die drin steckt ? Also die in meinem ist 42 mm lang
Bist Du sicher mit den 42mm?
Bei mir sind es die 38,9 mm.
Ich hab an 2 Stiften geschaut, beide sind gleich, beiden mit der Schieblehre gemessene 42 Millimeter,
Hallo Ralf,
Ich habe mir die Maus gekauft und mit meinen Surface Pro3 verbunden, super.
Aber das Maus und Tastatur Center sagt immer, das kein kompatibles Gerät gefunden wurde. Funktionieren tut die Maus aber und wird auch im Gerätecenter angezeigt.
Eine Idee warum das so ist?
Hallo,
leider nicht. Ich hab das Center nicht installiert, da die Maus auch ohne sofort einwandfrei funktioniert.
OK, Danke!
Na was Solls…Hauptsache sie funktioniert…
Danke für den Test.
Ich habe mich mittlerweile so sehr an zusätzliche Tasten an einer Maus gewöhnt, dass ich ohne nicht mehr auskomme. Ich benutze diese Tasten hauptsächlich um im Browser vor- und zurück zu blättern. Geht das mit dieser Maus auch oder muss man den Zurück-Button im Browser mit der Maus anklicken?
Hallo,
leider gibt es keine zusätzlichen Tasten auf der Arc Touch Bluetooth Mouse. Eine Möglichkeit, die ich allerdings nicht geprüft habe, ist die Installation des Microsoft Maus und Tastatur Center. Dort kann die Aktion beim Tastendruck bis auf Programmebene definiert werden. Den Download Link findest Du im Abschnitt “Verbinden mit dem Surface Pro 3” oben im Artikel.