Surface Gerätetreiber manuell installieren
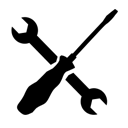
Immer wieder kommt es vor, dass bei Problemen mit dem Surface empfohlen wird, den Treiber für ein Gerät manuell zu installieren. Zeit also mal zu beschreiben, wie dabei vorzugehen ist.
In der Regel sorgt Windows Update dafür, dass das Surface alle verfügbaren Treiber in der aktuellen Version erhält. Ab und zu kommt es aber vor, dass mit dem Update etwas nicht so funktioniert wie es soll; und da wird schnell mal geraten:
“Installiere doch den Treiber neu!”
Das Ziel dabei ist alle Einstellungen wieder auf einen Standard zurückzusetzen. Um das zu machen, bedarf es einiger Schritte, die ich euch nachfolgend anhand des WLAN-Treiber auf einem Surface Pro 3 beschreiben möchte.
Download des richtigen Treiberpakets.
Microsoft stellt für alle Surface Modelle das aktuelle Treiberpaket zum Download im Microsoft Download Center bereit. Die unterschiedlichen Links sind hier auf SurfaceInside zusammengestellt.
- Such Dir aus der Liste das Surface Modell aus und klick auf den entsprechenden Link, um zur Downloadseite zu kommen.
- Der Klick auf “Download” führt Dich zu einer Liste von Dateien zum Herunterladen. Scroll herunter bis zu den Dateien mit dem aktuellen Datum.
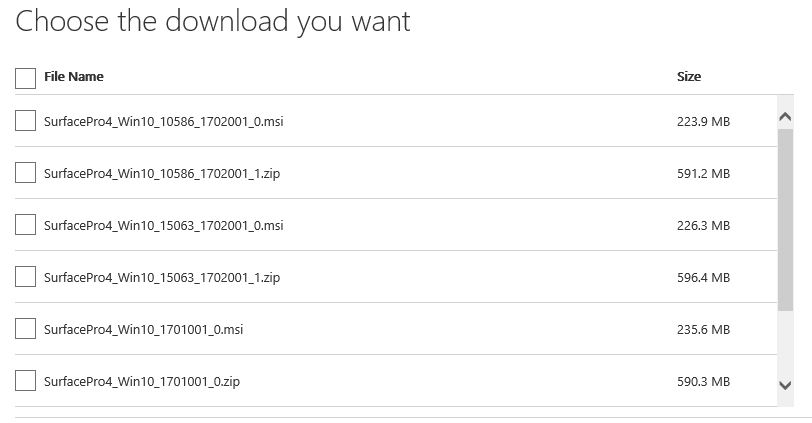
Die Dateinamen erklären eigentlich schon den Inhalt. Der Dateiname ist wie folgt aufgebaut:
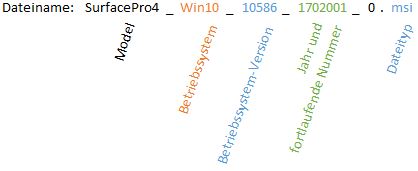
- Zuerst lade nun die aktuelle Datei mit der Endung “ZIP” herunter, indem du einen Haken im Kästchen vor dem Dateinamen setzt und dann unten auf “Next” klickst. Je nach Einstellung Deines Browser kommt nun die Frage, ob du die Datei speichern möchtest oder der Browser fängt gleich automatisch an die Datei herunterzuladen.
- Speichere die Datei an einem Ort wo du sie wieder findest. Zum Beispiel im Ordner “Downloads”. (Ich hab hier noch einen Ordner “TreiberOrdner” angelegt in den ich abspeichere)
- Starte nun einen Windows Explorer mit der Tastenkombination Windows-Taste + E.
- Gehe zum Download-Ordner, das müsste dann etwa so aussehen:
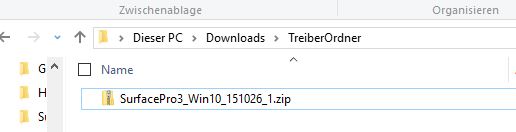
- Auf diese ZIP-Datei machst Du nun einen Rechtsklick und wählst “Alle Extrahieren”. Es wird Dir ein Ordner erstellt, der diverse Unterordner mit allen Treibern und Firmware aus dem Paket enthält.
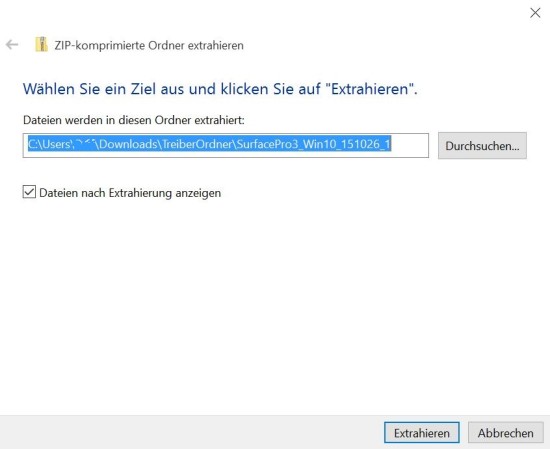
- Das müsste dann sinngemäß so aussehen:
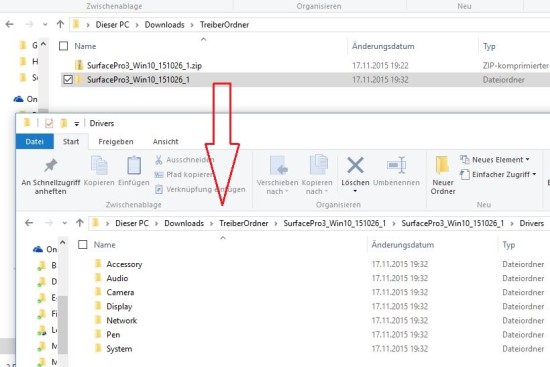
- Da kann man nun beim Durchklicken schon den logischen Aufbau erkennen. Hier musst du nun nichts weiter machen. Du hast mit dem Herunterladen und Auspacken die Basis für den 2. Schritt gelegt.
Austausch eines Treibers
Jetzt geht es an den Austausch des bisher installierten gegen den zuvor heruntergeladenen Treiber. Auch hier sind wieder einige Schritte notwendig, die ich dir anhand des WLAN-Treibers zeige. Die Schritte sind aber systematisch gleich für alle Treiber.
- Zuerst nutzt du die Suchleiste, suchst und startest den Geräte-Manager.
- Scrolle herunter bis zu den Netzwerkadaptern und öffne diese durch Klick auf den Pfeil
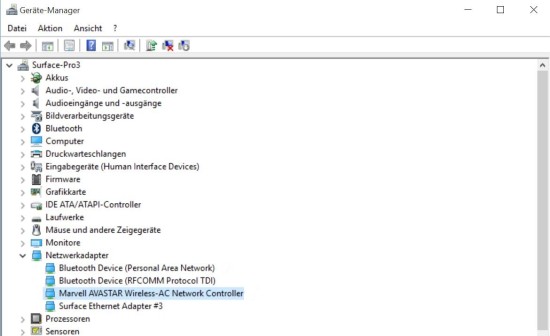
- Einen Rechtsklick auf den Eintrag (hier blau) und aus dem Menü Treibersoftware aktualisieren auswählen.
- Auf die Frage “Wie möchten Sie nach Treibersoftware suchen?” wähle “Auf dem Computer nach Treibersoftware suchen”
- Wähle im folgenden den Ordner, der beim Auspacken der Treiber angelegt wurde (nicht die ZIP-Datei auswählen) und achte darauf, dass der Haken bei “Unterordner einbeziehen” gesetzt ist.
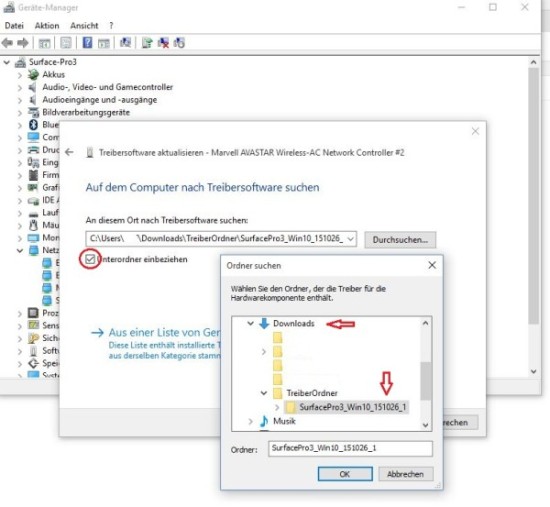
- Windows sucht nun den Ordner und alle Unterordner durch und installiert den gefundenen Treiber.
- Zum Abschluss wird dir noch ein entsprechendes Fester zur Bestätigung angezeigt.
Oder die ganz einfache Methode ?
Um alle Treiber auf einmal auf den aktuellen Stand zu bringen lade Dir aus der Liste der Dateien, die mit der Endung MSI herunter. Nach erfolgreichem Download ein Doppelklick auf die Datei und los geht’s mit der Installation.
So geht’s weiter
- Nach der Installation des Treibers musst du auf jeden Fall einen Neustart des Surface durchführen (kein Herunterfahren und wieder einschalten). Treiber werden nur bei einem Neustart neu geladen.
- Nach dem Neustart solltest du 2 Dinge machen:
- Prüfen, ob dein Problem behoben ist. Deswegen hast du ja schließlich die Aktion durchgeführt.
- Die Treiberversion kontrollieren, in dem du nochmal den Gerätemanager startest, zum Gerät gehst, dann ein Rechtsklick auf das Gerät machst und diesmal “Eigenschaften” auswählst. In dem Fenster geht’s nun auf die Lasche “Treiber” und dort siehst Du die Version des installierten Treibers.
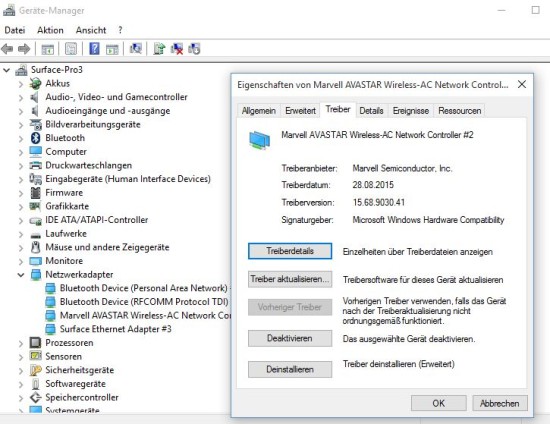






C
Danke!
Dachte aber mit dem msi File werden alle Treiber automatisch aktualisiert?
Das ist richtig. Werde den Artikel noch ergänzen. Wenn man sich das MSI runterlädt werden alle darin befindlichen Treiber und Firmware installiert.
Im MSI sind aber nicht alle drin 🙂 Werde dann noch raussuchen, welcher nicht im MSI drin ist.
Danke!
Wieder was gelernt.
Dachte mit der gleichen Versionsangabe sind MSI und ZIP identisch.
Dann muss ich mir wohl noch mal das September-Update vom Surface3 ansehen…(Surface3_WiFi_Win10_151109_1.*)