Touchscreen-Kalibrierung für das Surface 3 und Pro 3
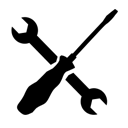
Vielleicht ist es auch auch schon passiert: ihr benutzt euer Surface 3 oder Surface Pro, wollt am oberen Bildschirmrand per Touch irgendetwas auslösen und was passiert: nichts! Ist vielleicht das Surface defekt? Oder ist das ein Treiber-, Firmware- oder ein Windows 10 Problem? Nichts davon, der Touchscreen benötigt eine Kalibrierung. Wie das geht will ich euch hier schildern.
Beim Surface 3 meiner Frau hatte ich dieses Problem schon öfters. Da es immer wieder verschwand hatte ich mir nicht viel dabei gedacht, sondern es auf einen Bug geschoben, den ein Reboot behebt. Doch ein Artikel im Answers-Forum hat mich auf einen interessante Lösung aufmerksam gemacht.
Dieses Verhalten wird nämlich durch einen nicht mehr korrekt kalibrierten Touch-Screen ausgelöst. Und genau dafür stellt der Hersteller ein Tool bereit, um diesen wieder zu kalibrieren!
Also auf zu Microsoft und suchen – doch da werdet ihr nicht fündig werden. Tatsächlich wird das Tool nämlich nicht von Microsoft sondern SONY angeboten. Ja, ihr habt richtig gelesen, von SONY! Wie ich werdet ihr euch sicherlich fragen: warum denn das? So ganz genau kann ich das auch nicht sagen, aber höchstwahrscheinlich ist der Hersteller des in einigen Surface Modellen verbauten Touch-Panels eben SONY.
Unterstützte Devices
Leider habe ich keine genauen Informationen, welche Surface-Modelle das Kalibrierungs-Tool alle unterstützt. Sicher weiß ich es für das Surface 3 und das Surface Pro 3. Das Surface Pro 4 hat anscheinend ein Panel von einem anderen Hersteller bekommen. Hier funktioniert das Tool nicht. Auf den älteren Modellen haben wir es nicht ausprobiert.
Es könnte auch sein, dass bei den oben genannten Devices Panels unterschiedlicher Hersteller verbaut wurden und daher das Tool nicht funktioniert. Leider liegen uns hierüber keine Informationen vor. Im schlimmsten Fall verweigert das Tool dann seinen Dienst!
Voraussetzungen
Folgende Vorbereitungen sind unbedingt notwendig:
- Prüft zunächst mal, dass euer Akku noch ausreichend geladen ist. Oder noch besser: schließt das Gerät an die Stromversorgung an!
- Wichtig ist auch, dass ihr euch mit einem Konto anmeldet, welches über administrative Rechte auf dem Surface verfügt. Sonst funktionieren die nachfolgenden Schritte nicht.
- Außerdem braucht ihr folgende beiden Komponenten, die ihr euch nun downloaden solltet:
- Eventuell habt ihr die C++ Runtime bereits auf eurem System installiert, dann könnt ihr euch dessen Installation sparen. Ansonsten die Datei “vcredist_x64.exe” nach dem Download doppelklicken und der Installationsanweisung folgen. Ein anschließender Reboot ist nicht notwendig.
- Schaut nach der Installation bitte nochmal auf die Windows Updates. In der Regel ist hier ein Sicherheits-Update (KB2565063) vorhanden.
- Im nächsten Schritt die von der SONY-Seite heruntergeladene Datei im Explorer doppelklicken und in ein beliebiges Verzeichnis entpacken. Ich habe hierfür den “Desktop” Ordner ausgewählt.
- Nun noch alle Apps und Anwendungen , die noch geöffnet sind, beenden. Darauf wird auf der SONY-Seite explizit hingewiesen, also machen wir das lieber mal.
Damit sind die Vorbereitungen schon abgeschlossen und die Kalibrierung kann beginnen.
Die Kalibrierung
Um die Kalibrierung durchzuführen geht wie folgt vor:
- Startet den Windows-Explorer und wählt das Verzeichnis, in welches ihr das SONY-Tool entpackt habt. Bei mir war das der Ordner “Panel calibration tool” auf dem “Desktop”.
- Der Ordner enthält zwei Dateien, eine davon hat den Namen “CalibG4.exe”. Auf diese führt ihr nun einen Doppelklick aus.
- Es öffnet sich eine Eingabeaufforderung mit dem Hinweis “Please do not touch the screen…” gefolgt von mehreren Meldungen “In progress”. Solange das angezeigt wird auf keinen Fall den Bildschirm berühren! Sobald die Kalibrierung abgeschlossen ist schließt sich das Fenster wieder automatisch.
- Nun ist es Zeit das Surface komplett herunterzufahren – nicht neu starten, runterfahren! Macht dafür bitte einen Rechtsklick auf das Windows-Symbol in der Startleiste (oder einen langen Touch) und wählt dort im Menü “Herunterfahren oder abmelden” bei gleichzeitig gedrückter Shift-Taste den Punkt “Herunterfahren”. So ist sichergestellt, dass Windows wirklich komplett herunterfährt und nicht den hybriden Shutdown nutzt, welcher nur Teile des OS neu startet!
- Hat sich das Surface ausgeschaltet, so könnt ihr dieses wieder wie gewohnt neu starten.
Die Kalibrierung ist damit abgeschlossen und euer Problem hoffentlich verschwunden.






Gibt es dazu einen direkt link ? Auf der Sony Seite ist das Calibration Tool nicht mehr verfügbar…
Dear Valued Customers,
Microsoft® Corporation has announced that support for the Windows® 8.1 operating system will end on January 10, 2023.
Accordingly, Sony will stop offering our operating system upgrade program for Sony VAIO® computers on March 31, 2023.
Thank you for your understanding.
Leider habe ich auch keinen anderen Link parat. Auch auf meinem Rechner konnte ich keinen passenden Download hierzu finden, der Artikel ist einfach schon zu alt und ich habe das Gerät schon viele Jahre nicht mehr. Tur mir leid!!
Vorher hatte ich auch alles mögliche ausprobiert, Treiber, Microsoft Calibration Tool und komplettes Neuaufsetzen des Betriebssystems…
Und bei uns dann die richtig Antwort gefunden. Schön zu lesen.
Abgefahren! Mein SP3 lag Jahrelang “kaputt” in der Schublade und nun funktioniert es wieder. Das einzige Problem war nun dass ich iwann Ubuntu drauf installiert hatte und ich nun einen UBS Live Stick mit WIN10 basteln musste um das Sony Tool ans laufen zu bekommen. Und tatsächlich das Teil reagiert wieder im oberen Drittel auf Touch und Stifteingaben.
Danke danke danke
gerne.
Mahlzeit,
leider klappt dies nicht bei mir, gibt es auch eventuell andere Möglichkeiten?
habe Touchscreen HID im Geräte-Manager deaktiviert.
Der Treiber wurde versucht mehrfach neu zu installieren, selbst aus der Regestry gelsöcht, Windows 10 paar mal neu Installiert und dies Sony Tool wurde probiert, aber alles leider vergebens 🙁
Infos zum Surface:
SurfacePro3
Intel(R) Core(TM) i7-4650U CPU @ 1.70GHz 2.30 GHz
8,00 GB RAM
512 GB Speicher
Infos zu Windows:
Windows 10 Pro (21H1)
Betriebssystembuild 19043.1566
Windows Feature Experience Pack 120.2212.4170.0
Leider kenne ich keine andere Möglichkeit zur Kalibrierung. Tut mir sehr leid.
ich habe soviel versucht und getan und nichts hat geholfen. neuinstalation windows10 toolkit ect……
Und die lösung ist dann doch so relativ einfach und banal
danke danke danke
Vielen Dank für den Artikel. Hat mein Surface 3 vor dem wegwerfen gerettet. Sehr traurig von “winzig weich” das der Tipp nicht auf den offiziellen Seite gibt.
Hi!
Ich habe mir das Tool auch runtergeladen wegen Ghost Touches. Wenn ich es ausführe schließt es sich aber sofort wieder ohne Eingabeaufforderung.
Ich habe ein SP 4 – und ja, auch dafür soll das Tool eigentlich funktionieren.
Hat jemand eine Idee?
Danke und Grüße
Chris
Seit 1,5 Jahren lag mein Surface mit dem ”kaputten Touchscreen” herum, heute nahm ich mir Zeit dafür…ganze 15 min und bin einfach nur begeistert!!! Dieser Beitrag hat die Freude zu meinem Surface zurück geholt. Vielen vielen lieben DANK!!!
PS: Über den Microsoft Support nicht mal ansatzweise eine Fehlerbehebung gefunden.
Super! Ich bin begeistert!
Ich habe ein refurbished Surface Pro 3 bekommen, das den Fehler am linken Rand hatte. Jetzt ist er weg!
Deutlich enttäuscht bin ich von Microsoft. Microsoft weist darauf hin, dass es sich um ein Problem der Kalibrierung handeln könnte, aber die Bordmittel lassen keine Neukalibrierung zu.
Nochmals danke!
Vielen herzlichen Dank,
ich hab schon Stunden experimentiert, mich durch viele Microsoft-Hilfen gequält – nichts hat geholfen.
Dann kommt man auf diese Seite und in ein paar Minuten ist das Problem gelöst.
Und auch danke an Sony, dass sie die Datei noch breit halten.
(Surface 3pro Windows 10)
Freut mich, dass dir der Artikel helfen konnte!
Hallo,
ich habe das Problem im mittleren Bereich meines Surface und bin auf das Forum hier gestoßen. Leider funktioniert der Link bei mir nicht? Hat jemand zufällig eine Lösung?
Also der 2. Link funktioniert bei mir problemlos:
https://www.sony.com/electronics/support/downloads/W0009338
Super, danke für die Anleitung. Hat bei mir hervorragend funktioniert.
Den Link für den Download musste man sich aber nochmal extra googlen.
ok, der Artikel als solches ist ja bereit 4 1/2 Jahre alt, ich hab den Link aktualisiert. Danke für den Hinweis.
Danke, Du bist ein Held!
Hallo, ich habe ein Surface Laptop (1) in der Touchbereich im linken Bereich funktioniert nicht mehr. Gibt es ein Tool was Windows 10 unterstützt?
Hallo Sebastian,
hast du dir diesen Artikeldiesen Artikel mal angesehen?
Gruß Thomas
Hallo Thomas,
vielen Dank für deine Lösung. Hat bei mir super funktioniert.
Viele Grüße
Abid
Hallo Abid,
Sehr gerne!
Gruß Thomas
Hallo Thomas,
auch von mir ein großes Dankeschön – die Anleitung hat mir den Sonntag gerettet!
Meine Frau ist wieder gut gelaunt.
🙂
Vielen Dank!
Eric
Sehr gerne!!!
Hallo Thomas,
vielen Dank für deinen Input! Ich habe dieses Problem am linken Rand. Bei meinem Surface Laptop funktioniert diese Software allerdings nicht. Vielleicht hast Du noch eine andere Idee? Ich habe auch schon alles durch bis auf das Zurücksetzen von Windows 10. Das eigene Kalibrierungstool von Windows funktioniert nicht bzw. verstellt die Touchoberfläche komplett . Ich habe ein Surface Laptop der 1. Generation.
Grüße,
Jonas
Hallo Jonas,
leider ist mir dazu aktuell nichts bekannt. Ich empfehle dir diese Frage mal im Answers-Forumvon Microsoft zu platzieren.
Gruß Thomas
Hallo Thomas,
Leider funktioniert der Link für das Tool nicht mehr.
Kann ich das noch woanders finden?
Gruß Lukas
Ich bin mir nicht zu 100% sicher, aber ich meine das hier sollte es sein:
https://www.sony.co.th/en/electronics/support/downloads/Y0005992
Wenn du mir das bestätigen könntest würde ich den Link aktualisieren.
Hallo Thomas,
vielen Dank für den Tipp und die Anleitung. Hat alles bestens (unter Windows 10) funktioniert.
Bei meinem Surface Pro3 hatte der Curser immer häufiger selbstständig die obere rechte Display-Ecke aufgesucht und dort die laufenden Apps selbstständig geschlossen.
Gruß Rüdiger
Hallo Rüdiger,
super, freut mich, dass mein Tipp dir weitergeholfen hat!
Viele Grüße
Thomas
Lieber Thomas,
ich kann gar nicht ausdrücken wie dankbar ich dir bin! Seit gut einem Jahr nervt mich dieser festsitzende Cursor schon und dazu konnte ich im gesamten oberen Bereich den Touchscreen nicht mehr benutzen. Jetzt ist alles wieder wie neu und das macht mich ziemlich glücklich! Tausend Dank 🙂 Saskia
Hallo Saskia,
Freut mich zu lesen, dass der Tipp dir geholfen hat!
Viele Grüße
Thomas
Absolut genial. Ich habe mein Surface jetzt bald drei Jahre und hatte das Problem noch nie. Es funktioniert immer noch super und ich befürchtete schon ich hätte ein Hardware Problem. Auf jeden Fall hat das Tool super funktioniert.
Vielen Dank für diese super Lösung!
Freut mich, dass der Tipp dir weitergeholfen hat!
Gruß Thomas
Ich werd wahnsinnig das funktioniert sogar ?! Irre, vielen Dank!
Sehr gerne, aber du hast hoffentlich nichts anderes erwartet!
Gruß Thomas
habe schon seit knapp 4 Wochen gesucht :)) klappt super
ich drehe total durch. Ich könnte Euch knutschen. Es hat funktioniert. Ich habe schon alles andere ausprobiert was Micorsoft so vorschlägt von Bildschirmreinigung über Treiber neu installieren und zuletzt den Rechner zurück setzten… dann habe ich diesen Beitrag gefunden und dachte, na gut propiere ich das auch noch und ich war mir sicher das der Bildschirm ehr einen Elektronischen-Defekt hat. Aber offensichtlich ist das Problem aufgetaucht nachdem die Kids MIncraft auf dem Surface geladen und gepsielt hatten.
Was auch immer, vielen herzlichen Dank!!!!!! :-))))
Sehr gerne, der Knutscher ist angekommen und wird gewürdigt!
Liebe Grüße Thomas
Ihr habt mich gerettet! Die Garantie war natürlich gerade abgelaufen und ein breiter Streifen des Displays funktionierte nicht mehr. Bei Microsoft hieß es einschicken oder neues Gerät kaufen.
Vielen lieben Dank für die ganzen Tipps!
Freut mich, dass es dir geholfen hat!
Gruß Thomas
Vielen vielen Dank für den Tipp!!! Problem gelöst 😉
Herzlichen Dank, funktioniert. Prima, dass Ihr das ins Netz gestellt habt.
Gruß Joost
Das hat mein Problem mit dem Touchscreen gelöst. Vielen Dank!!
Freut mich!!!
Hallo
ich habe das selbe Problem mit meinem Surface 3, habe jedoch windows 10 installiert…
gibt es das kalibrierungstool auch für windows 10?
Danke lg Jacob
Ich bin mir ziemlich sicher, dass auch schon unter Windows 10 gemacht zu haben.
Tut es ohne Probleme!
Vielen Dank für diesen Tipp. Klappt bei meinen Surface PRO 3 ganz hervorragend. Es handelt sich um ein Austauschgerät, das ich nach 2 Jahren wegen eines ähnlichen Diplay-Versagens von Microsoft zugeschickt bekommen habe. Es läuft jetzt knapp ein Jahr und ich hatte jetzt den Fehler, dass ich mit dem Finger das linke obere Viertel des Touchscreens nich verwenden konnte. Der Stift ging einwandfrei. Nach der Kalibrierung und einem Neustart (mit SHIFT) ist alles wieder in Butter. Supie!
Aber gerne doch. Freut uns, dass wir dir helfen konnten und dein Device nun wieder funktioniert!