Denglish – Spracherkennung nicht nur in deutsch

Vielleicht ist es auch auch schon passiert: ihr schreibt einen Artikel, einen Kommentar oder eine Email in englisch und ihr seht rot – und zwar rot unterkringelten Text. Und das ist noch der optimale Fall! Oft schlägt dann noch eine automatische Korrektur zu und verändert den geschriebenen Text zu dann sinnfreien Wörtern. Doch das lässt sich mit wenigen Handgriffen ändern!
Ich habe hier mal einen Screenshot, welcher das Problem gut darstellt und will euch mit dem Artikel eine Lösung für den Alltag aufzeigen.
Windows 10 kann mit mehreren Eingabesprachen parallel arbeiten, na ja, fast parallel. Es besteht die Möglichkeit die aktive Sprache on-the-fly zu ändern. Somit kann man – je nach gewünschter Eingabesprache – die passende Spracherkennung aktivieren.
Installation zusätzlicher Sprachen
Sprachpaket installieren
Aufruf der Einstellungen und Wechsel in “Zeit und Sprache”, gefolgt von “Region und Sprache”:
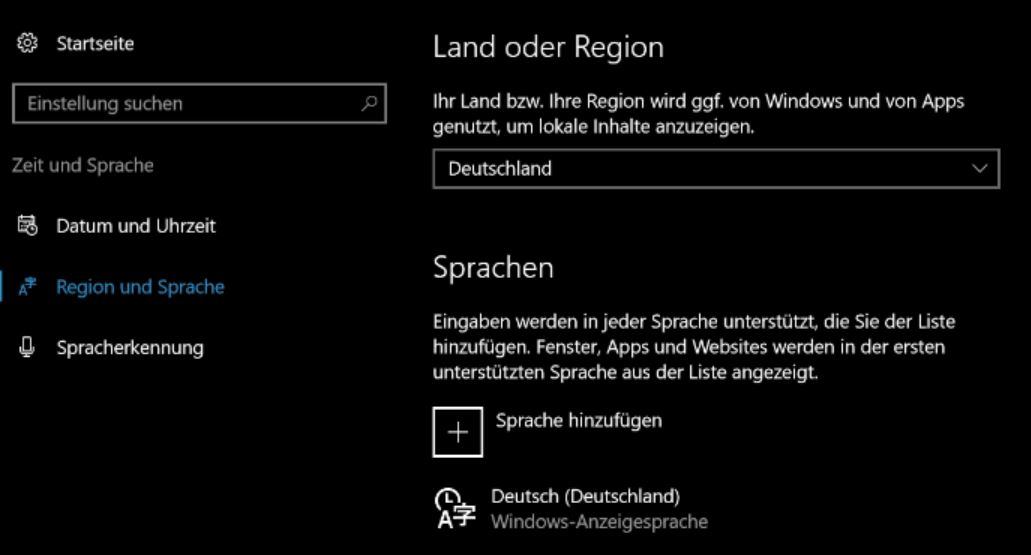
Hier sieht man die installierten Sprachen, im konkreten Fall “Deutsch (Deutschland)”
Durch Auswahl von Sprache hinzufügen können nun eine oder mehrere zusätzliche Sprachen installiert werden. Ich habe hier mal “Englisch (United Kingdom)” ausgewählt, die Sprache wurde direkt installiert.
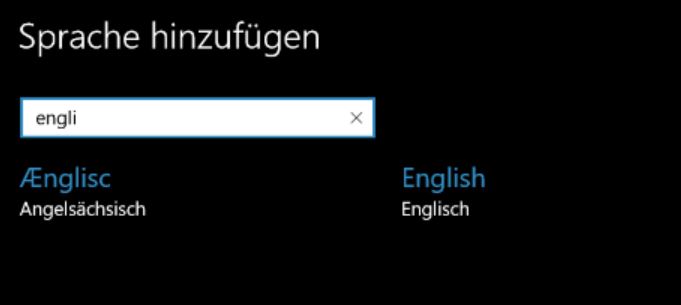
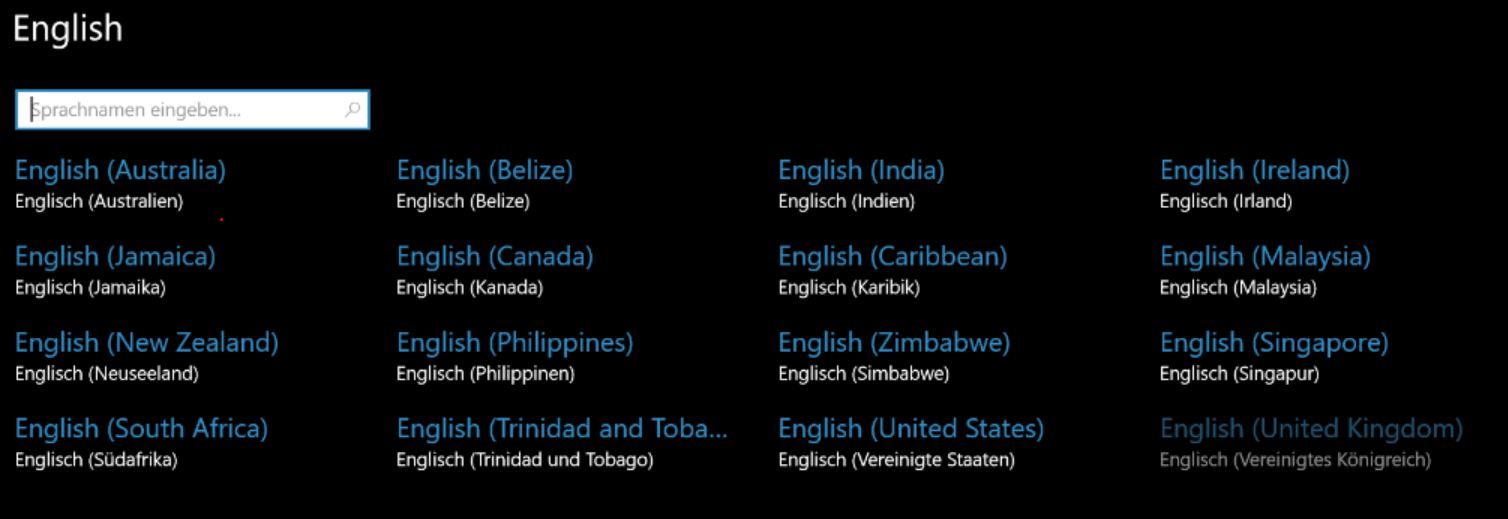
Tastaturlayout anpassen
Zusammen mit der gewählten Sprache wird für diese auch das “passende” Tastaturlayout installiert. Im konkreten Fall natürlich wenig sinnvoll, denn die Tastatur ist ja weiterhin unser deutschsprachiges Keyboard. Entsprechend muss nun noch festgelegt werden, welches Layout denn gewünscht ist. Hierzu wählt man zunächst die entsprechende Sprache und aktiviert dann den Button Optionen:
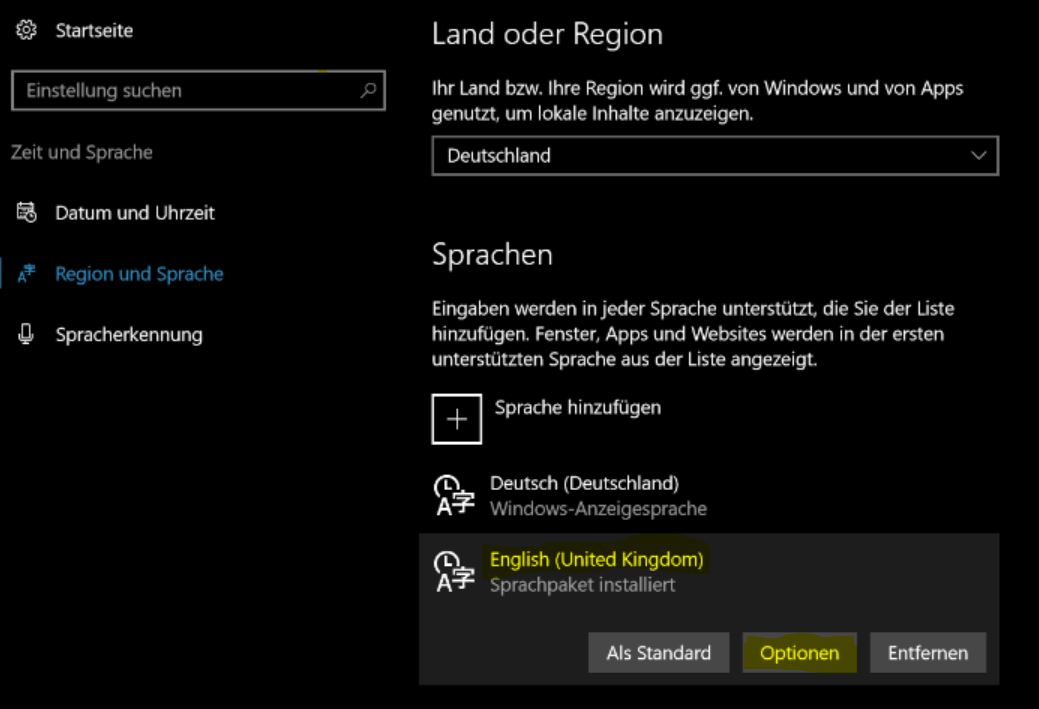
Nun erhält man die Übersicht der vorhandenen Layouts:
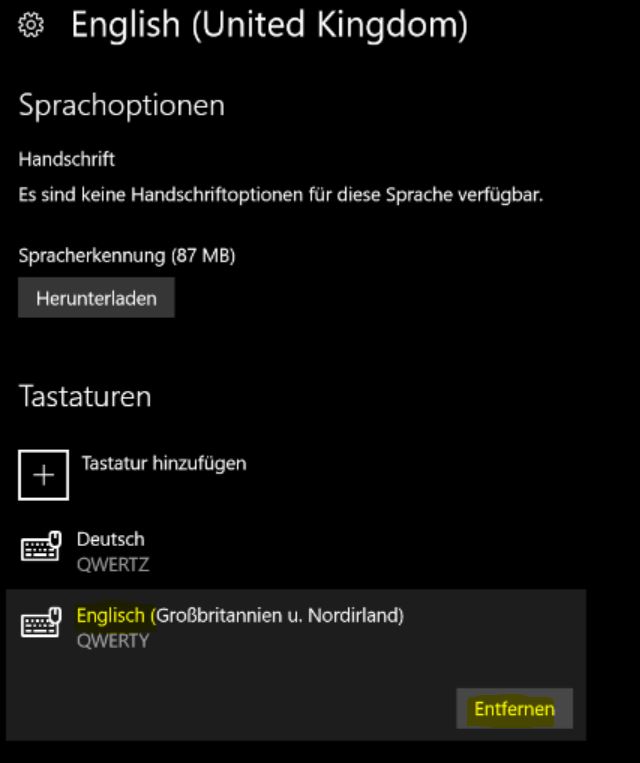
Das unerwünschte Layout auswählen und Entfernen anklicken
Nun ist nur noch das deutsche Tataturlayout vorhanden und die Installation ist abgeschlossen.
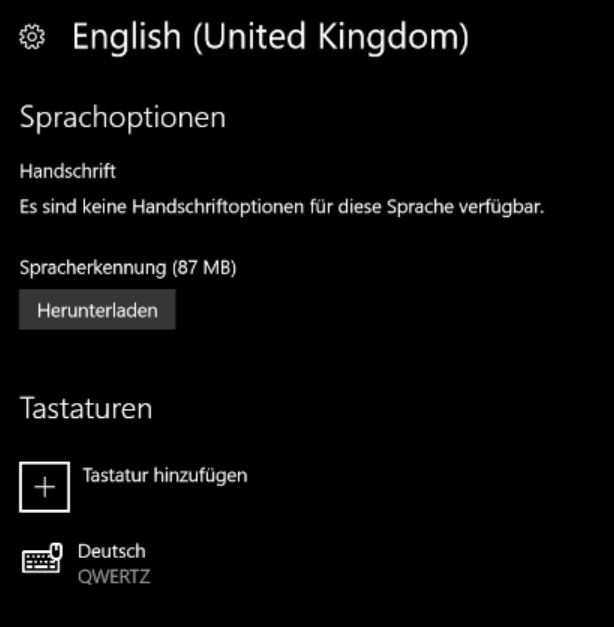
Wechseln der Eingabesprache
Der schnellste Weg zum Wechsel der Sprache führt über die Tastaturkombination <Shift><Windows><Space>. Drückt und haltet gleichzeitig die Tasten für Großschrift, die mit dem Windows-Symbol, drückt ihr nun einmal die Leertaste sehr ihr die möglichen Eingabesprachen. (Windows-Shift weiter gedrückt halten) Ein weiteres Drücken der Leertaste schaltet in die nächste Zeile der Auswahl.
Nun ist die gewünschte Sprache aktiv, was man auch in der Startleiste sehen kann.
Falls das Symbol nicht angezeigt werden sollte, so kann dessen Anzeige über “Symbole aktivieren oder deaktivieren” in den Einstellungen der Taskleiste aktiviert werden:
Über das Sprachsymbol kann übrigens auch mit der Maus oder mit dem Finger per Touch die Sprache gewechselt werden – praktisch, wenn keine physikalische Tastatur eingesetzt wird!
[affilinet_performance_ad size=468×60]
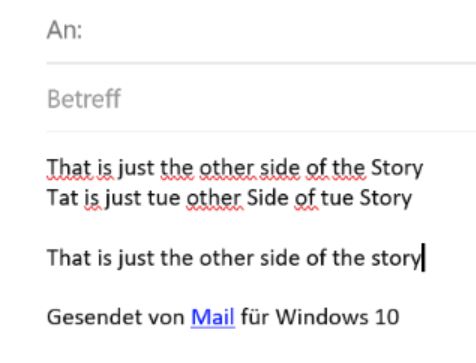
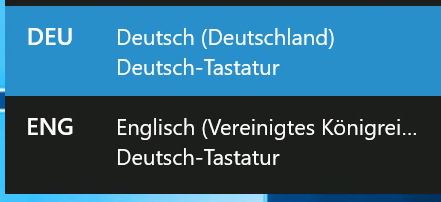
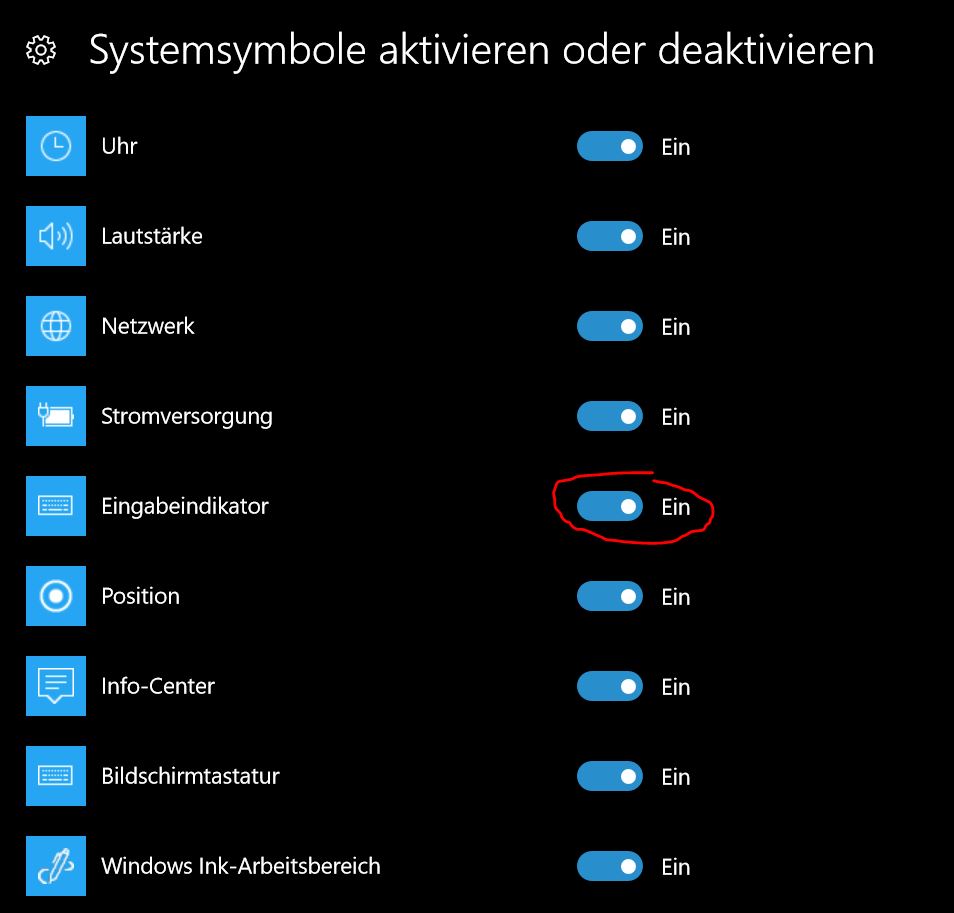






Noch keine Kommentare