Erste Erfahrungen mit dem Surface Dial

Mit dem Surface Studio wurde auch das Surface Dial eingeführt. Lest heute in einem Gastbeitrag von MVP Eric Berg über seine Erfahrungen bei der Nutzung des Surface Dial.
Gastbeitrag von Eric Berg, MVP für Cloud and Datacenter
Surface Dial – Meine ersten Erfahrungen
Nachdem ich bereits im November 2016 zum ersten Mal das Surface Dial in Verbindung mit einem Surface Studio in Redmond testen durfte, hat mich die Hardware fasziniert. Da so ein Surface Studio aber nun mal nicht ganz günstig ist und ein Surface Dial in Deutschland nicht verfügbar, hatte ich das Thema aus meinem Kopf verdrängt.
Nun war ich im März erneut in Redmond und habe natürlich den obligatorischen Besuch in den Microsoft Store nicht ausgelassen. Wieder einmal habe ich mit den Surface Studio und dem Dial herumgespielt und war erneut begeistert…gleichzeitig habe ich mich aber gefragt, inwiefern ein Surface Dial in Verbindung mit einem Surface Pro 4 Sinn und Spaß macht.
Also kurzum, ich habe mir in Redmond ein Surface Dial gekauft und es gleich am Abend im Hotel ausgepackt. Und da standen sie nun vor mir…mein Surface und mein Dial.

Also nichts wie los und das gute Stück ausgepackt…was sich im Übrigen als größte Hürde bei der Inbetriebnahme herausstellte. Die hochwertige Verpackung ist zwar sehr schick und stabil…aber eben genauso gut verschlossen…doch sobald man den inneren Karton „extrahiert“ hat, beginnt der schöne Part.
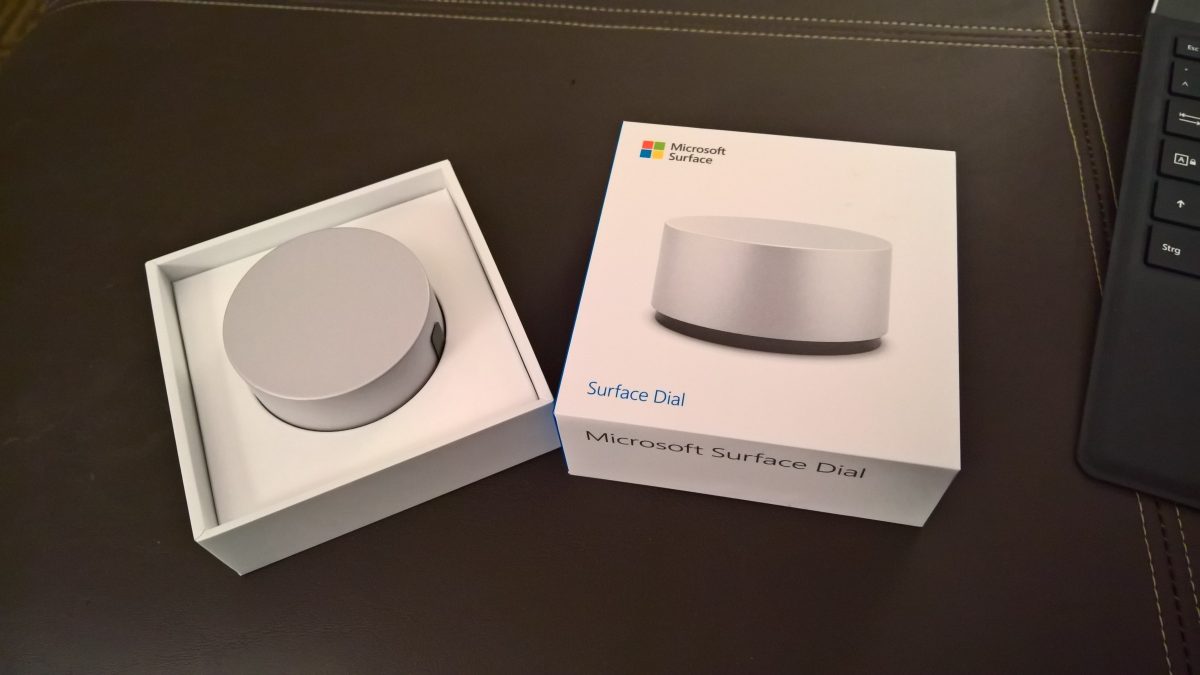
Jetzt nur noch Batterien rein und mit dem Surface verbinden. Dazu den „Fuß“ abziehen, und auf das kleine schwarze Knöpfchen drücken…schon kann die Paarung beginnen.
Im Windows 10 Settings Menü erscheint daraufhin der „Wheel“-Bereich und die Arbeit kann beginnen. Grundlegende Funktionen wie Zoom, Scrollen und Lautstärke sind direkt Out-of-the-Box verfügbar und ganz angenehm in der Nutzung.
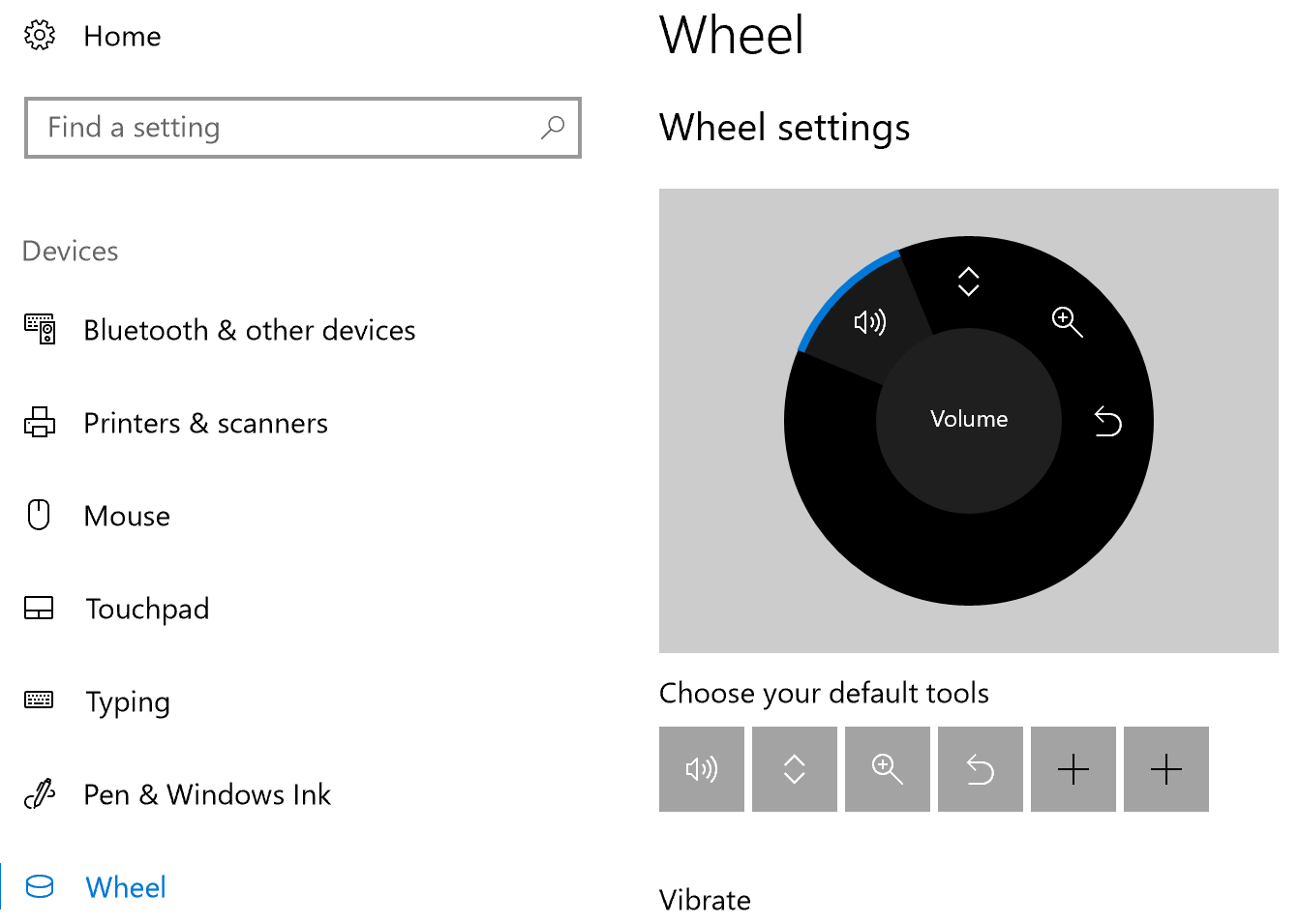
Doch nun war die Frage, wozu kann man das Dial denn noch so nutzen? Was ist denn wirklich nützlich? Was geht über das was eine Maus kann hinaus?
Meine Lösung FeedLab:
Um in der schnelllebigen Welt der IT Schritt zu halten habe ich aktuell ca. 120 Feeds abonniert. Um diese effektiv zu lesen und verwalten zu können nutze ich Feedly. Als Feed-Reader auf dem Surface Pro 4 und auf meinem Lumia 950 XL benutze ich FeedLab. Die Verwaltung der Feeds geht hier natürlich auch per Maus und Co. Allerdings nutze ich hauptsächlich drei Tasten:
N – nächster Artikel
P – vorheriger Artikel
M – gelesen/ungelesen markieren
Wie kann ich dies nun also mit dem Surface Dial optimieren?
In den Einstellungen des Surface Dial besteht die Möglichkeit angepasste Menüs für einzelne Apps zu erzeugen. Also los geht’s:
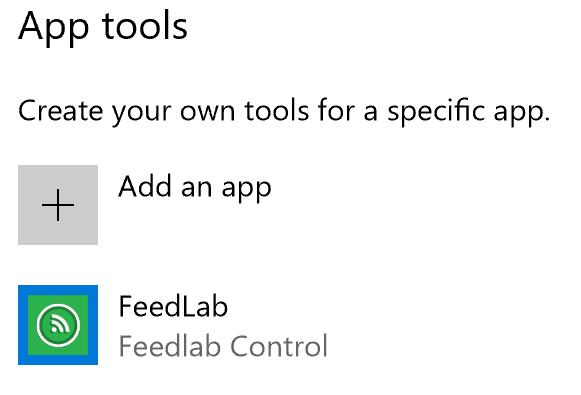
Hier können nun mehrere Menüs angelegt werden. Ich habe mir hier ein Menü für die Artikelverwaltung und ein Menü für die Kategorie-Auswahl zusammengestellt.
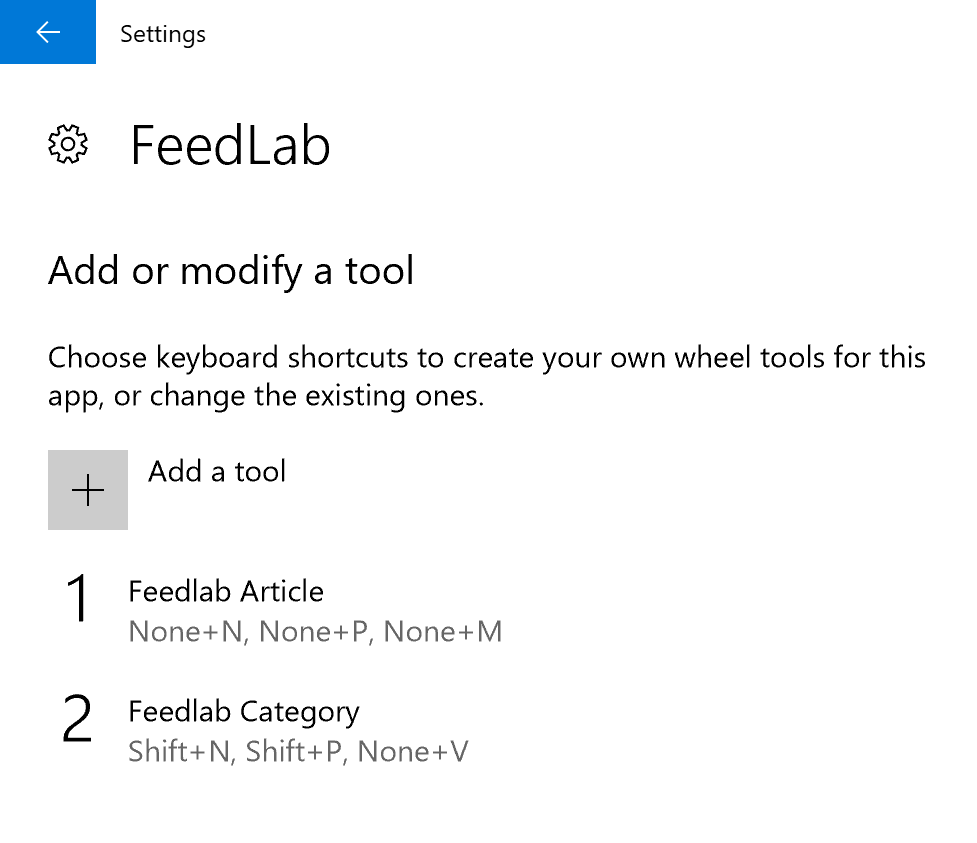
Öffne ich nun die FeedLab App und halte das Surface Dial gedrückt, so erscheint wie immer das Auswahlmenü, jedoch nun erweitert um meine beiden selbst kreierten Menüs.
Damit ist es mir nun möglich ausschließlich mit dem Surface Dial meine Artikel zu lesen, markieren und im Browser zu öffnen.
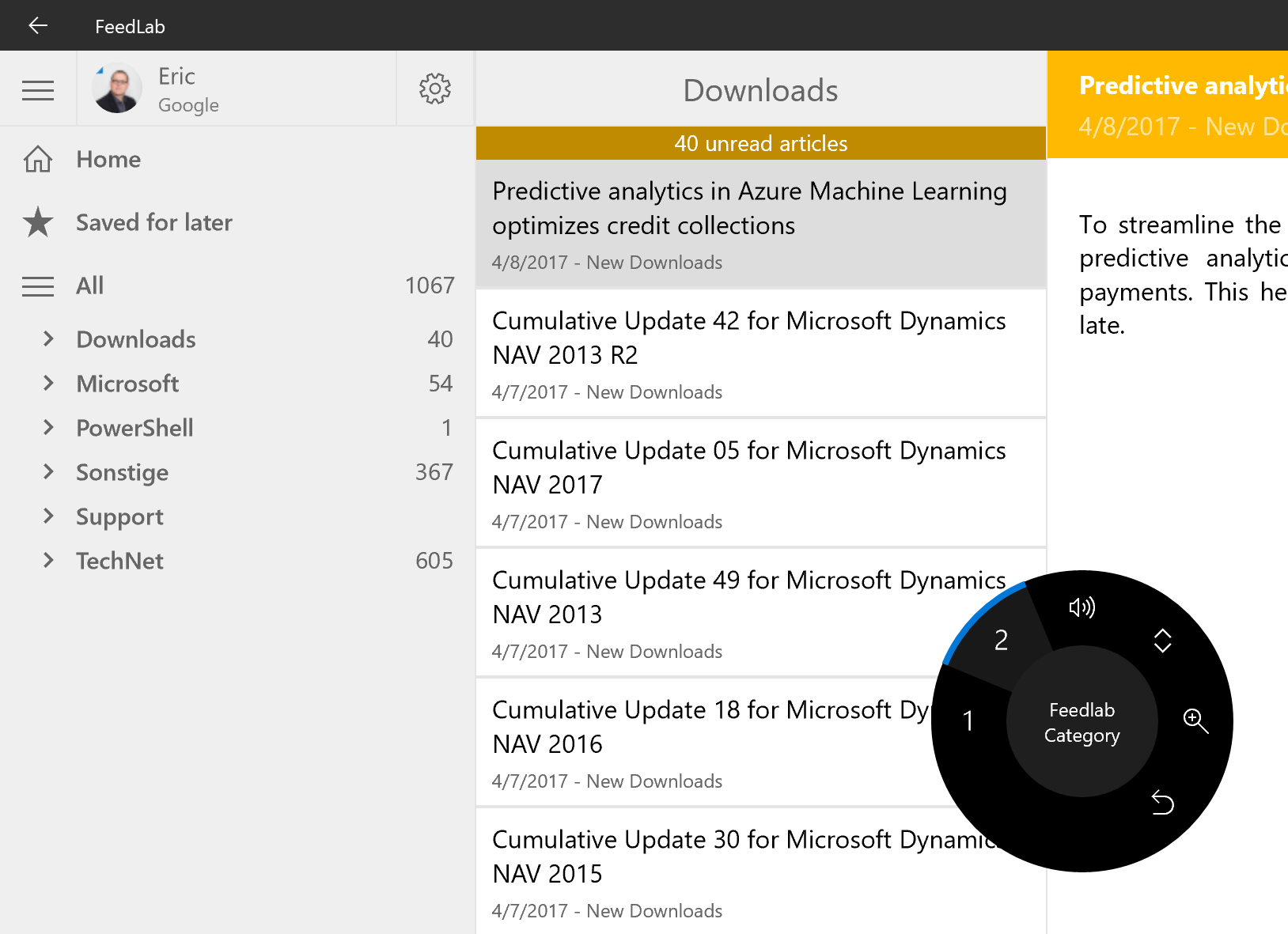
Mein Fazit:
Auch mit einem Surface Pro 4 finden sich praktische Anwendungsszenarien für ein Surface Dial. Sicherlich ergeben sich die maximalen Benefits mit einem Surface Studio…aber auch so, macht ein Dial viel Spaß.
Viele Dank an Eric für seine Erfahrungen, die er hier mit uns teilt.
[affilinet_performance_ad size=468×60]






Hallo, ich würde gerne folgendes Wissen:
1.) Wozu verwendet Eric ausserdem das Dial? (Zum Feedlesen, vielleicht etwas überdimensioniert).
2.) Kannst Du es auch auf dem Bildschirm verwenden ala Studio?
Danke für die Info´s.
Hallo,
ich verwende das Dial inzwischen für diverse Dinge:
– Scrollen von Webseiten
– Zoomen in Grafikprogrammen
– Steuerung von PowerPoints
– Steuerung von Musik und Lautstärke
– Verwendung in Word
– …
Es gibt viele kleine Anwendungsbereiche, die in Summe dann ein Dial auch wertvoll machen. Nichts, was man nicht auch mit Maus oder Tastatur könnte, aber eben etwas cooler und zum Teil komfortabler.
Die Verwendung auf dem Bildschirm klappt tatsächlich nur beim Studio. Das Dial lässt sich zwar auf den Bildschirm setzen und hält auch…aber die Erkennung geht nur mit den Surface Studio.
Beste Grüße
Eric
Wird das Dial-Wheel hier auf den Bildschirm gesetzt und bedient, oder liegt es in diesem Fall nur daneben und interagiert nicht mit dem Bildschirm?
Eric hat es in seinem Beispiel neben dem Surface liegen.
Es liegt daneben…das aufsetzen auf den Bildschirm ist zwar möglich, da der Fuß haftet…aber die Erkennung wie beim Surface Studio funktioniert nicht.
Daher liegt es bei mir einfach daneben…
Geht aber auch gut!