Alles über OneDrive – Teil 2: Erweiterte Funktionen und Konfigurationsmöglichkeiten
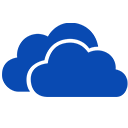
In mehreren Teilen möchte ich euch den Cloud-Speicherdienst OneDrive näherbringen und euch dazu ermuntern, diesen effektiv zu nutzen. In Teil 2 stelle ich euch die erweiterten Funktionen und Konfigurationsmöglichkeiten von OneDrive vor.
In insgesamt vier Artikeln will ich euch eine Einführung in die Grundlagen geben. Hier die Übersicht der Artikel:
Teil 1: Überblick und Grundfunktionen
Teil 2: Erweiterte Funktionen und Konfigurationsmöglichkeiten
Teil 3: OneDrive auf unterschiedlichen Plattformen
Teil 4: Datensicherheit, Verschlüsselung und spezielle Nutzungsszenarien
Teil 2 – Erweiterte Funktionen und Konfigurationsmöglichkeiten
Files On-Demand
OneDrive hatte unter Windows 8 eine Funktion mit Namen SmartFiles. Diese ermöglichte es Dateien, welche nicht offline (also auch lokal auf dem System vorhanden) verfügbar waren, trotzdem im Explorer zu sehen. Diese Funktion wurde mit der Einführung von Windows 10 zunächst ersatzlos gestrichen. Als Grund gab Microsoft damals an, dass sehr viele Nutzer mit dieser Funktion nicht zurechtkommen und es daher zu Verwirrungen kam.
Allerdings wurde ein solches Feature im Feedback immer wieder gefordert und so kehrte mit dem Fall Creators Update von Windows 10 (Version 1709; Build 16299) dieses Feature unter dem Namen Files On-Demand wieder zurück und wurde gegenüber der Windows 8 Version noch stark verbessert. Auch jetzt werden lokal nicht vorhandene Dateien wieder im Explorer und auch im Dateisystem angezeigt. Nun kann zusätzlich ganz granular gesteuert werden, wie Windows mit jeder einzelnen Datei bzw. auch ganzen Ordnerstrukturen umgehen soll.
Hierzu wurde das NTFS Dateisystem erweitert und auch um drei Attribute ergänzt:
P – Pinned
O – Offline
U – Unpinned
Mit Hilfe dieser Flags wird der Zustand einer Datei gesteuert und entsprechend im Explorer angezeigt:
In einer Eingabeaufforderung (CMD, Kommandozeile) sieht das dann wie folgt aus:
Die nachfolgende Tabelle liefert eine Übersicht der Dateisymbole, des sich daraus ergebenden Status und dem entsprechenden Attribut. Analog gilt das auch für Ordner.
| Symbol | Status | Attribut im Dateisystem |
|
|
Nur Online verfügbar | Attribute O und U gesetzt |
|
|
Lokal verfügbar | Kein Attribut gesetzt |
|
|
Immer verfügbar | Attribut P gesetzt |
|
|
Wird gerade synchronisiert |
Befindet sich an einer Datei oder einem Ordner noch das Symbol![]() so signalisiert dieses, dass das Objekt mit einem anderen Benutzer geteilt ist. Näheres zur Teilen-Funktion findet ihr im nächsten Abschnitt.
so signalisiert dieses, dass das Objekt mit einem anderen Benutzer geteilt ist. Näheres zur Teilen-Funktion findet ihr im nächsten Abschnitt.
Ein wichtiger Hinweis an dieser Stelle:
Files On-Demand stehen übrigens nur dann zur Verfügung, wenn diese Option auch aktiviert ist. Im Kapitel über die Konfigurationsmöglichkeiten weiter unten gehe ich speziell auf dieses Thema ein.
Um den Status einer Datei zu ändern stehen sowohl der Explorer als auch der Attrib Befehl zur Verfügung. Ein Rechtsklick im Explorer auf eine Datei oder einen Ordner öffnet ein Kontextmenü mit folgenden OneDrive-Optionen:
- Die Option Immer behalten auf diesem Gerät legt fest, dass diese Datei oder dieser Ordner grundsätzlich auch lokal gespeichert werden soll und somit auch offline vollständig zur Verfügung steht.
- Die Option Speicherplatz freigeben „löscht“ die Datei oder den Ordner samt Inhalten auf dem lokalen Gerät, behält diese aber auf OneDrive im Internet bei.
Und was ist mit der Option Lokal verfügbar werdet ihr euch jetzt sicherlich fragen? Diese Option kann so nicht direkt gesetzt werden, wird aber automatisch aktiv, wenn ihr eine Datei, die Nur Online verfügbar ist z.B. doppelgeklickt und damit angezeigt.
Was hat es mit dem Teilen von Dateien auf sich?
Das Teilen von Dateien ist eine sehr nützliche Funktion von OneDrive. Diese ermöglicht euch z.B. Fotos einer Feier auf OneDrive zu speichern und diese dann Freunden zugänglich zu machen.
Öffentliches Teilen
Ein Rechtsklick auf eine Datei oder einen Ordner im Explorer und Auswahl von
und schon habt ihr einen Link, den ihr z.B. per Email versenden könnt.
Wichtiger Hinweis:
Jeder, der diesen Link kennt bzw. erhält, kann dann auf diese Dateien lesend zugreifen und diese auch herunterladen!
Personalisiertes Teilen
Ein Rechtsklick auf eine Datei oder einen Ordner im Explorer und Auswahl von
öffnet den Standardbrowser mit OneDrive Online und zeigt folgenden Dialog an:
Wählt man hier Link abrufen, so erstellt man wieder einen öffentlichen Link, zusätzlich wird hier die Möglichkeit geboten die Verfügbarkeit des Links zeitlich zu begrenzen (nur für Premium Kunden) und diesen durch Entfernen des Hakens bei Bearbeiten zulassen auf Nur lesen zu limitieren.
Die personalisierte Freigabe steckt hinter E-Mail. Dort kann man eine E-Mail-Adresse eines Benutzers eingeben und diesen zu OneDrive einladen. Der Benutzer erhält dann eine Einladungs-Email:
Klickt der Empfänger hier nun auf Auf OneDrive anzeigen öffnet sich sein Standardbrowser und ihm werden die geteilten Inhalte angezeigt. Über den Dialog Zu meinem OneDrive hinzufügen bietet sich die Möglichkeit die geteilten Dateien im eigenen OneDrive permanent einzublenden und diese sogar auf den eigenen Rechner zu synchronisieren.
Wichtiger Hinweis:
Diese Option steht nur dann zur Verfügung, wenn die Dateien auch mit Recht zum Bearbeiten geteilt wurden!
Berechtigungen verwalten und Teilen beenden
Ebenso besteht die Möglichkeit bereits vorhandene Freigaben zu ändern oder wieder zu löschen. Hierzu muss im Browser neben der berechtigten Person lediglich das Menü geöffnet und der entsprechende Menüpunkt gewählt werden. Der nachfolgende Screenshot verdeutlicht dies:
Welche Version von OneDrive habe ich installiert?
Bestimmt denkt ihr euch nun: „Na die entsprechend der aktuell installierten Windows Version, also Build“. Aber weit gefehlt, denn die Version ist nicht direkt vom Buildlevel abhängig, sie setzt nur einen bestimmten Buildlevel voraus. OneDrive nutzt nämlich nicht Windows-Update zur Versionspflege, sondern einen eigenen, integrierten Mechanismus.
Um herauszufinden, welche Version bei euch installiert ist reicht ein Klick auf das OneDrive Icon, entweder im System-Tray oder im Explorer, und Auswahl von Einstellungen. Nun öffnet sich der Einstellungsdialog von OneDrive und im Reiter Info wird die Version des Sync-Clients angezeigt:
Zum Zeitpunkt der Erstellung dieses Artikels war die aktuell Version die 18.025.0204.009.
Welche Konfigurationsmöglichkeiten bietet mir OneDrive?
Hierfür wird der bereits im vorausgehenden Kapitel beschriebene Einstellungen-Dialog verwendet. Dieser bietet einiges an Optionen.
Allgemeine Einstellungen
Ich werde hier jetzt nur auf die wichtigsten Einstellungen eingehen, die ihr unbedingt kennen solltet:
Dies sollte immer gesetzt sein, damit OneDrive auch immer verfügbar und aktiv ist.
Nur wenn dieser Punkt aktiviert ist stehen die Files On-Demand (Dateien bei Bedarf) überhaupt zur Verfügung. Insbesondere nach dem Update auf das Fall Creators Update (1709) kann es sein, dass diese Option nicht aktiv ist.
Automatisches Speichern Einstellungen
Hier könnt ihr festlegen, wo Windows bestimmte Dateien ablegen soll, lokal oder auf OneDrive.
Netzwerk Einstellungen
OneDrive belegt zu viel Bandbreite durch die Synchronisation? Hier habt ihr die Möglichkeit diese zu begrenzen. Wie man die Synchronisation temporär unterbrechen kann habe ich bereits in Teil 1 im Kapitel OneDrive-Status im System-Tray erläutert.
Office Einstellungen
Diese Einstellungen ist speziell für Nutzer von Office365 vorhanden und steht vermutlich nur bei einem installierten Office365 bzw. bei Verwendung eines entsprechenden Accounts zur Verfügung. Sie dienen dazu zu steuern, wie Office365 mit geteilten Dateien und Dateikonflikten umgehen soll.
Was ist, wenn mein lokaler Speicherplatz nicht reicht?
Insbesondere auf Systemen mit kleiner Festplatte, SSD oder NVMe (z.B. die Surface-Modelle mit 128 GB SSD, von denen es zumindest in den USA noch weitere Modelle geben wird) und bei vielen Daten auf OneDrive kann es vorkommen, dass der Speicherplatz nicht ausreicht. Das Stammverzeichnis von OneDrive lässt sich jedoch auch verlagern, z.B. auf eine SD-Karte.
Wichtiger Hinweis:
Das Laufwerk, das ihr hier wählt, darf dann natürlich nicht vom System entfernt werden. Wird als Ziel eine SD-Karte gewählt, so muss diese permanent im System verbleiben, sonst sind Probleme vorprogrammiert!
Zur Verlagerung des Stammverzeichnisses müsst ihr wie folgt vorgehen:
- Öffnet die Einstellungen von OneDrive und wechselt auf das Register Konto. Dort gibt es den Punkt Verknüpfung dieses PCs aufheben
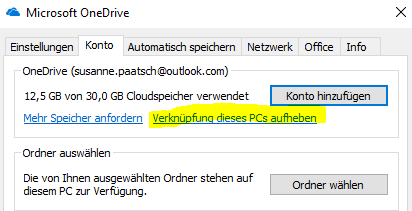
- Wenn ihr dies auswählt öffnet sich der Dialog
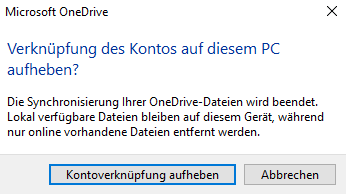
- Wenn ihr nun auf Kontoverknüpfung aufheben klickt wird die Verbindung getrennt und kann neu aufgebaut werden. Die lokalen Dateien werden dabei nicht gelöscht!
- Geht nun in den System-Tray und klickt dort auf das OneDrive Icon. Es öffnet sich der Dialog zur Neuanmeldung bei OneDrive:
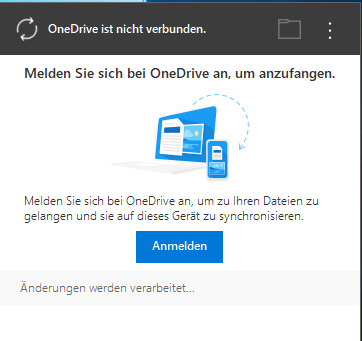
- Führt nun eine Anmeldung mit eurer Microsoft-ID und dem passenden Kennwort durch
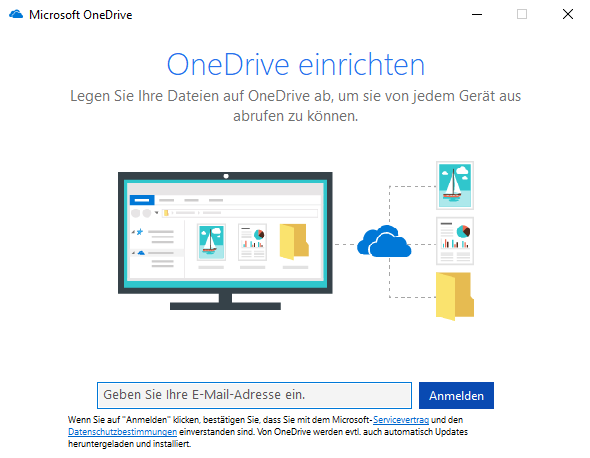
- Nun wird angezeigt, wo die Daten gespeichert werden sollen, das könnt ihr aber explizit ändern:
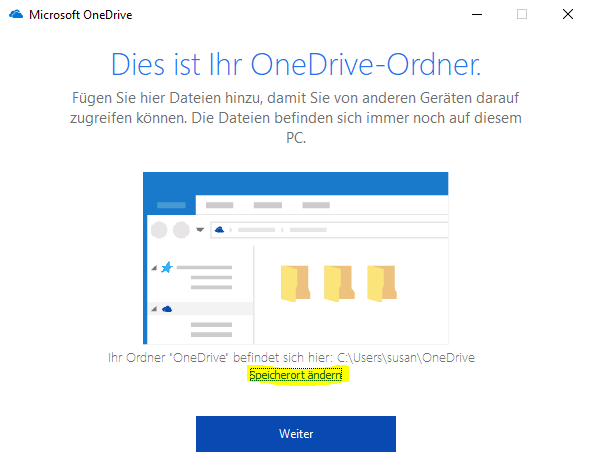
- Klickt auf Speicherort ändern und wählt den Ordner oder das Laufwerk, auf dem die lokalen OneDrive Daten gespeichert werden sollen. Hierbei kann es sich auch um eine SD-Karte handeln.
- OneDrive wird jetzt neu eingerichtet, am Ende erscheint ein Willkommen-Dialog mit einigen Infos zu OneDrive und dessen Nutzung.
Und hiermit endet bereits der 2. Teil meiner Artikelserie. In Teil 3 werdet ihr dann erfahren, wie ihr OneDrive auch auf anderen Plattformen und in Apps einsetzen könnt.
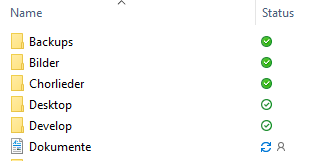





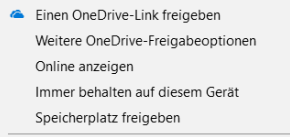
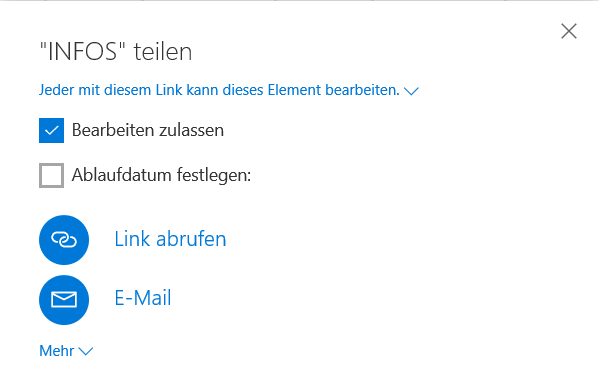
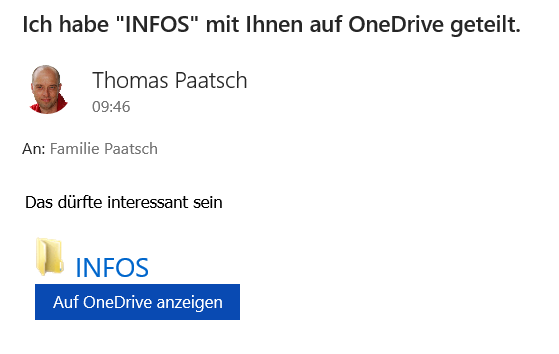
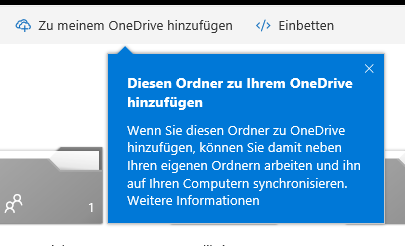
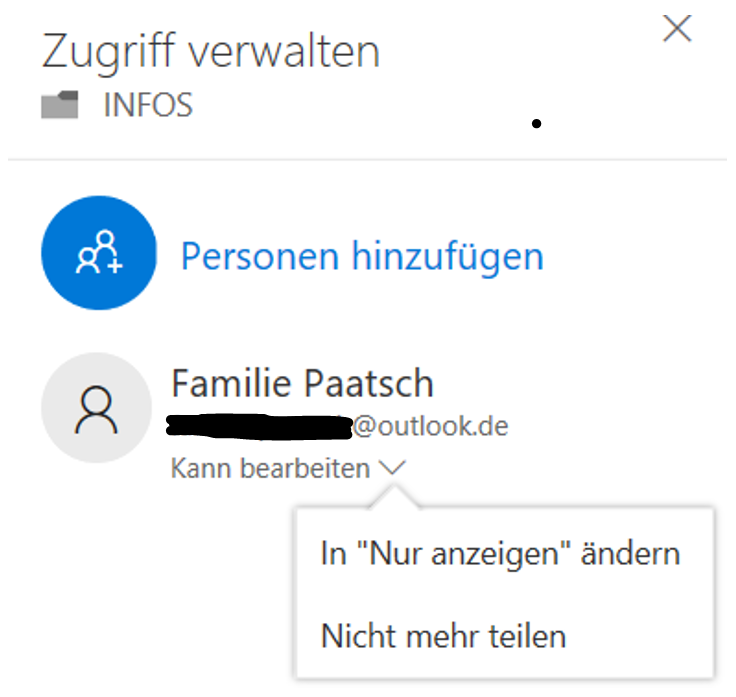
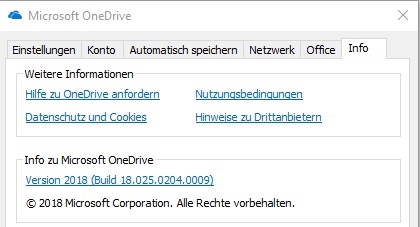
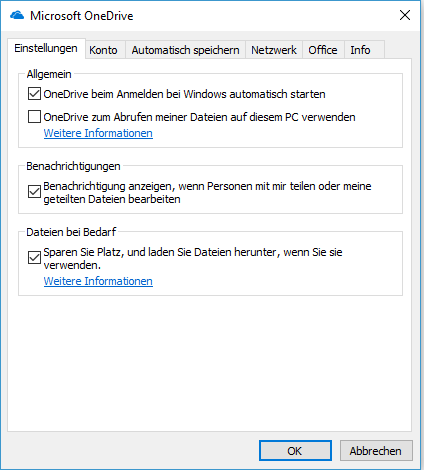

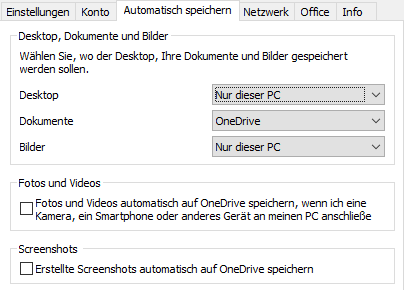
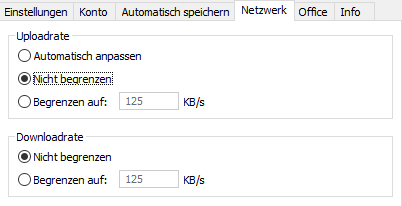
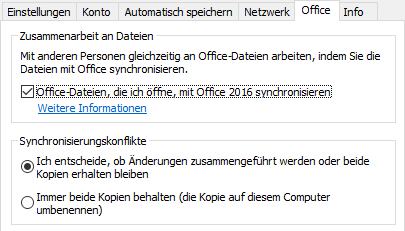






Hi Thomas
Tolle Übersicht, nur leider kann ich Teil 2 der Anleitung nicht anwenden.
Wenn ich im OneDrive-Tray auf Einstellungen gehe und dann dort nochmal auf Einstellungen, kann ich “Sparen Sie Platz, und laden Sie Dateien herunter, wenn Sie sie verwenden” aktivieren.
Wenn ich das Häkchen setze und auf okay gehe, kommt nach kurzer Zeit die Fehlermeldung “OneDrive kann keine Verbindung mit Windows herstellen”. Ich kann nur auf Wiederholen gehen (gleicher Fehler 5sec später) sowie Dateien herunterladen (Was ich ja nicht will, damit geht es dann aber wieder weg).
Ich habe Windows 10 Pro, Version 1709 (Build 16299.371).
Kannst du Abhilfe leisten?! 🙂
DANKE
Hi Marcus,
tut mir leid zu lesen, dass das bei dir nicht funktioniert. Leider kenne ich dieses Fehlerbild nicht und auch die Fehlermeldung ist nicht sehr hilfreich.
Liegen bei dir die OneDrive Dateien im Standardverzeichnis, also in deinem Nutzuerprofil? Hast du vielleicht an den Berechtigungen irgendwas angepasst?
Ich weiß nicht wie IT affin du bist, bei solchen Fehlern versuche ich durch Einsatz von ProcMon herauszubekommen, was da versucht wird und woran es scheitert.
Ansonsten würde ich dich auf das Answers-Forum bei Microsoft verweisen, vielleicht kenn da jemand das Problem und weiß eine Lösung.
Gruß und sorry
Thomas
Hi
Sie liegen tatsächlich nicht im Standardverzeichnis, sondern auf einem “externen” Platz, nämlich auf einem USB-Stick – wegen Speicherplatz sparen 😉
Berechtigungen sind normal mMn
ProcMon habe ich noch nie gehört …
Ich versuche mal die Verlagerung des Speicherordners in meine Eigene Dateien – vielleicht klappt das …
Danke dir!
Das gleiche Problem haben wir auch nach der aktuellen Patch-Welle von Microsoft (MAI 2018) und dem UPdate der Kaspersky Endpoint-Security auf Version 11.
hat schon wer die gleichen Erfahrungen?
Interpretiere ich das richtig, dass du hier einen Zusammenhang mit Kaspersky vermutest? Ich nutze rein den Defender und das Problem ist mir bisher unbekannt.
Schöne und ausführliche Darstellung, super!
Eine kleine Anmerkung zum Teilen von Dateien:
Die Option “zu meinem OneDrive” hinzufügen gibt es nur, wenn dem Nutzer Schreiberechte eingeräumt werden (“darf bearbeiten”).
Das ist super ärgerlich, aber sicher den Hinweis wert, falls jemand nach der Funktion sucht und sie aus diesem Grund nicht findet.
VG P.L.
Danke für den Hinweis, wird gleich korrigiert!