Alles über OneDrive – Teil 3: OneDrive auf unterschiedlichen Plattformen
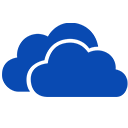
In mehreren Teilen möchte ich euch den Cloud-Speicherdienst OneDrive näherbringen und euch dazu ermuntern, diesen effektiv zu nutzen. In Teil 3 werdet ihr erfahren, wie OneDrive auf unterschiedlichen Plattformen wie iOS, Android etc. genutzt werden kann.
In insgesamt vier Artikeln will ich euch eine Einführung in die Grundlagen geben. Hier die Übersicht der Artikel:
Teil 1: Überblick und Grundfunktionen
Teil 2: Erweiterte Funktionen und Konfigurationsmöglichkeiten
Teil 3: OneDrive auf unterschiedlichen Plattformen
Teil 4: Datensicherheit, Verschlüsselung und spezielle Nutzungsszenarien
Teil 3 – OneDrive auf unterschiedlichen Plattformen
Welches OneDrive Apps gibt es?
Ja ja, die Apps – ein heißes Thema, wenn es um Windows geht. Aber OneDrive als App gibt es inzwischen für alle relevanten Plattformen:
Die verschiedenen Versionen sind von der Funktionalität auf allen Plattformen nahezu identisch und auch das Look-and-Feel ist inzwischen recht durchgängig.
Aufgrund der sehr guten Integration in den Explorer benötigt man die Version für Windows 10 eigentlich mittlerweile nicht mehr. Vor dem Fall Creators Update (FCU, Version 1709) sah das noch anders aus, da nicht auf das System synchronisierte Dateien nur im Browser oder eben über die App sichtbar waren. Sinnvoll kann man die App für das Anpassen von Freigaben nutzen, wobei das auch über den Browser und die Integration in den Explorer und sein Kontext-Menü eigentlich sehr gut geht.
Unter Windows Mobile, iOS und Android ist die App natürlich sehr nützlich, denn so hat man einen einfachen und schnellen Zugriff auf seine Daten. Die Apps unterstützen sowohl Up- als auch Downloads, die Offlinespeicherung (für den Zugriff ohne Netz) und auch automatische Kamera-Uploads (mehr dazu in Teil 4 ). Ebenso lassen sich Freigaben erstellen und verwalten und auch auf Dateien zugreifen, die jemand anderes von seinem OneDrive freigegeben hat.
OneDrive App für iOS
Für iPhone und iPad steht jeweils eine angepasste Version der OneDrive App im App Store bereit. Ebenfalls ist OneDrive for Business im App Store verfügbar.
Am Beispiel der iPhone Variante befindet sich der Navigationsbereich am unteren Bildschirmrand, hier kann auf Dateien, Freigaben und Fotos zugegriffen werden.
Den Zugriff auf den Papierkorb erhält man, indem man Dateien auswählt und dann in der Übersicht der Inhalte ganz nach unten geht. Außerdem findet man an dieser Stelle auch die Suche.
In der Ansicht Dateien lassen sich Dateien und Ordner anzeigen, durch längere Berührung auswählen und sogar per Drag & Drop verschieben. Wird einfach auf die drei Punkte rechts unten an einer Datei oder den Ordner getippt, so erscheint ein Aktionsmenü mit den bereits aus dem Browser bekannten Aktionen (Löschen, Verschieben, Teilen etc.).
Auch können Dateien Offline verfügbar gemacht werden, sodass diese lokal auf dem Device gehalten werden und für deren Nutzung kein Onlinezugriff notwendig ist – ähnlich also wie auf eurem Surface.
Werden ein oder mehrere Objekte ausgewählt, so werden die möglichen Aktionen am oberen Bildrand eingeblendet und lassen sich dort auswählen. Die drei Punkte rechts unten am jeweiligen Objekt weisen in diesem Modus keine Funktion mehr auf, diese werden durch die drei Punkte im Aktionsmenü ersetzt.
Auch Freigaben lassen sich in der App erzeugen und auch verwalten, die Bedienung ist dabei weitestgehend mit der im Browser zu vergleichen.
Einen Überblick der Funktionen und deren Nutzung findet ihr direkt bei Microsoft.
OneDrive App für Android
Die OneDrive App für Android kann über den Google Play-Store bezogen werden und entspricht nahezu 1:1 der Version für iOS, sowohl vom Look & Feel als auch vom Funktionsumfang. Aus diesem Grund und mangels verfügbarem Android-Device werde ich daher nicht speziell auf die Android-Variante eingehen.
Einen Überblick der Funktionen und deren Nutzung findet ihr direkt bei Microsoft.
OneDrive App für Windows
Die OneDrive App könnt ihr direkt im Microsoft Store herunterladen. Hierbei handelt es sich um eine UWP Anwendung, welche sowohl unter Windows 10, Windows 10 Mobile, der Xbox, dem Surface Hub als auch der HoloLens nutzbar ist.
Vom Funktionsumfang her entspricht sie weitestgehend der Version für iOS, angepasst an das jeweilige Gerät, auf dem sie genutzt wird. Aus diesem Grund werde ich nur noch auf spezifische Unterschiede zur iOS Version am Beispiel unter Windows 10 eingehen.
In der Windows 10 App erfolgt eine Selektion von Elementen entweder durch einen durch Druck auf den Auswahl-Button ![]() , durch die Tastenkombination <Alt><M>, durch einen Rechtsklick mit der Maus oder langes Berühren. Aktionen auf die gewählten Elemente könnten dann im Kontextmenü ausgelöst werden. Dieses erhält man wie gewohnt durch einen Rechtsklick oder eine lange Berührung. Weitere Optionen bietet auch die Auswahl von … rechts oben in der App.
, durch die Tastenkombination <Alt><M>, durch einen Rechtsklick mit der Maus oder langes Berühren. Aktionen auf die gewählten Elemente könnten dann im Kontextmenü ausgelöst werden. Dieses erhält man wie gewohnt durch einen Rechtsklick oder eine lange Berührung. Weitere Optionen bietet auch die Auswahl von … rechts oben in der App.
Auch ein Blick in die Einstellungen ist lohnenswert, hier bietet sich neben der Möglichkeit weitere Konten hinzuzufügen oder zu entfernen noch die Möglichkeit der Aktivierung eines Live-Tiles, der Sicherheit über die Integration von Windows Hello und die Aktivierung der Unterstützung der Sprachsteuerung über Cortana.
OneDrive auf dem Mac
Auch für die Macs von Apple steht OneDrive zur Verfügung. Dieses kann aus dem Mac App Store heruntergeladen und installiert werden.
Als Fan von Surface-Produkten und Windows 10 befindet sich natürlich kein Mac in meinem Besitz, sodass ich über OneDrive auf diesem Device nicht allzu viel sagen kann. Aus diesem Grund zitiere ich hier die Produktbeschreibung aus dem Store:
OneDrive ist der zentrale Ort für alle Ihre wichtigen Daten. Es ist ein kostenloser Onlinespeicher für alle Ihre persönlichen Dateien, auf die Sie von Ihrem Mac und jedem anderen Gerät zugreifen können, z. B. iPhone, iPad, Windows-Computer, Windows Phone oder Android-Gerät. Mit OneDrive for Business erhalten Sie außerdem Speicherplatz für Ihre Arbeitsdateien, sodass Sie sie mit anderen Personen bei der Arbeit oder in der Schule/Uni teilen und gemeinsam daran arbeiten können. Mit der OneDrive-App für Mac können Sie Ihre OneDrive-Dateien ganz einfach auf Ihrem Mac bearbeiten:
- Zugriff auf Ihre OneDrive-Dateien direkt über Finder, einschließlich Anlagen, die Sie von Outlook.com auf OneDrive gespeichert haben, sowie mit Office Online erstellten Dokumenten und Arbeitsblättern.
- Sie können mit Ihren OneDrive-Dateien sogar offline arbeiten. Ihre Änderungen werden automatisch synchronisiert, wenn Sie das nächste Mal online sind.
- Wählen Sie die Ordner auf Ihrem OneDrive aus, die auf Ihren Mac synchronisiert werden sollen.
- Fügen Sie mehrere Dateien oder Ordner gleichzeitig zu OneDrive hinzu, indem Sie sie auf den OneDrive-Ordner ziehen. Wenn Sie Ihre Dateien auf OneDrive ablegen, können Sie von überall aus darauf zugreifen und haben eine Sicherung, falls Ihrem Computer etwas zustößt.
- Einfaches Öffnen, Bearbeiten und Erstellen von Dokumenten und anderen Dateien auf OneDrive aus Apps wie Word oder Excel.
Die Screenshots zeigen dabei eine Integration in das macOS, welche mit der unter Windows 10 Desktop vergleichbar zu sein scheint.
Für interessierte Leser verweise ich noch auf eine FAQ, welche Microsoft zu OneDrive für Mac bereitstellt.
Und hiermit endet Teil 3. Mehr zu OneDrive und den Themen Datensicherheit, Verschlüsselung sowie spezielle Nutzungsszenarien lest ihr in Teil 4.
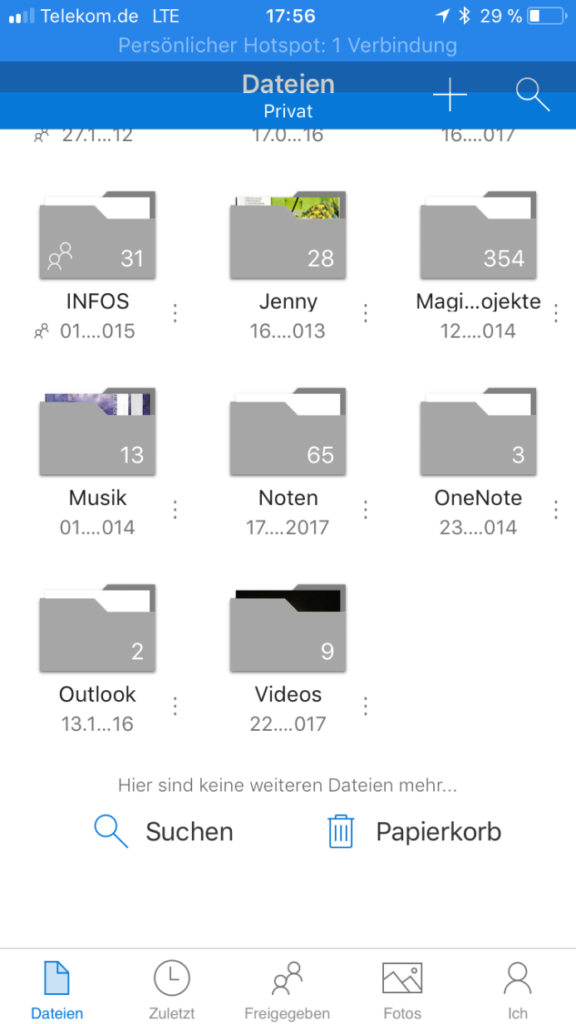
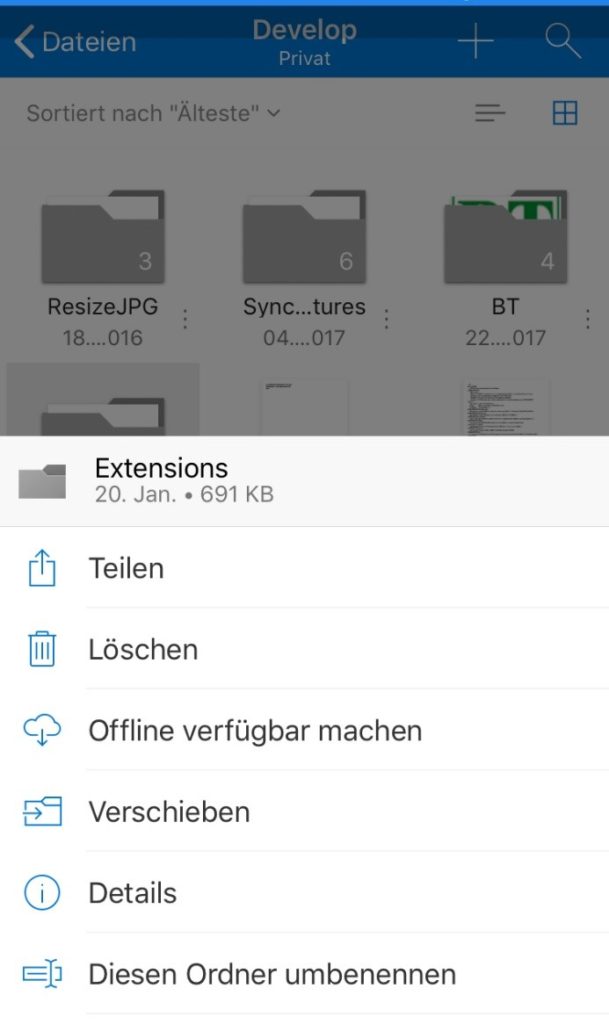
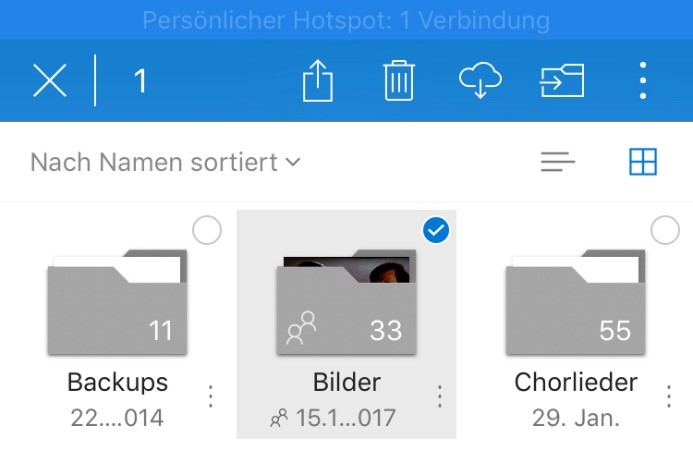
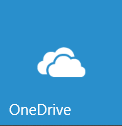
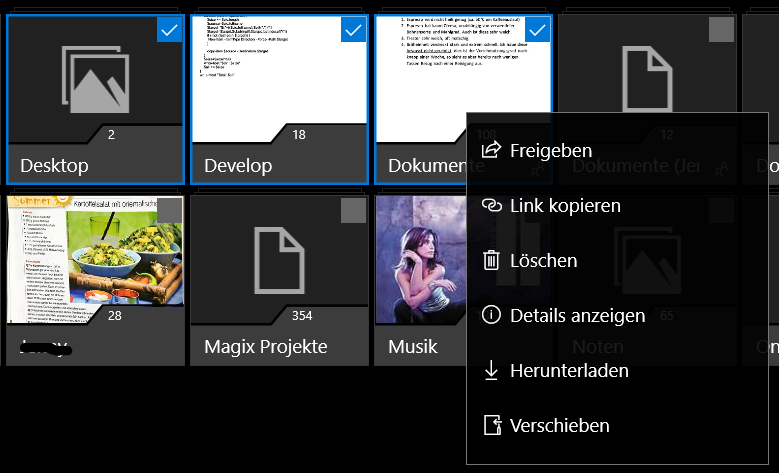
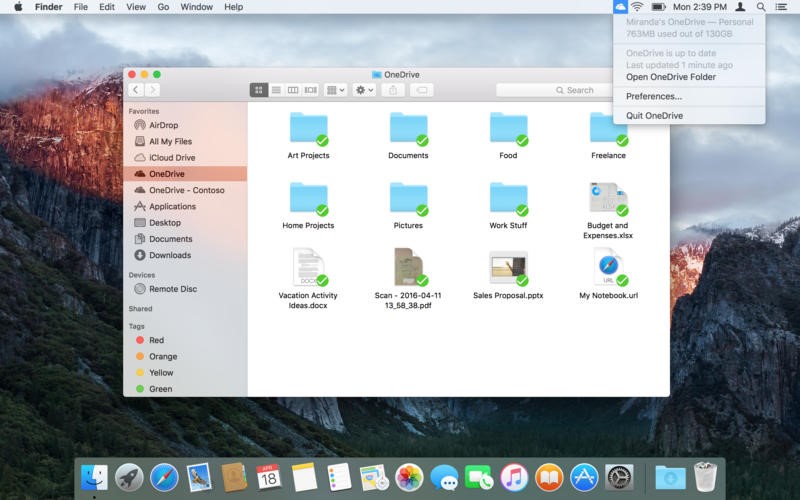






Da ich neben der Windows Welt auch in der Apple Welt zu Hause bin, habe ich Onedrive auf allen Plattformen genutzt, also Windows, MacOS und iOS. Leider funktioniert die synchronisierung auf dem Mac nicht zuverlässig und auch nicht schnell, deswegen nutze ich als Cloudspeicher Dropbox, da diese Lösung sich auf allen Plattformen perfekt anfühlt.
Ich bin auf Teil 4 gespannt. Das du Boxcryptor verwendest konnte man ja schon im Screenshot sehen. Mal sehen wie und ob du es im Cloudbetrieb nutzt. Ich habe in allen Clouds einen Boxcryptor Anteil einen unverschlüsselten Bereich.
Ich werde Boxcryptor zwar in Teil 4 kurz ansprechen, jedoch mehr oder minder auch nur auf meinen Artikel https://www.surfaceinside.de/?s=boxcryptor verweisen.
Gruß Thomas