[Update] Alles über OneDrive – Teil 4: Datensicherheit, Verschlüsselung und spezielle Nutzungsszenarien
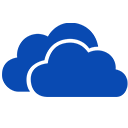
In mehreren Teilen möchte ich euch den Cloud-Speicherdienst OneDrive näherbringen und euch dazu ermuntern, diesen effektiv zu nutzen. In Teil 4 erfahrt ihr was zu Datensicherung und Verschlüsselung sowie spezielle Nutzungsszenarien.
In insgesamt vier Artikeln will ich euch eine Einführung in die Grundlagen geben. Hier die Übersicht der Artikel:
Teil 1: Überblick und Grundfunktionen
Teil 2: Erweiterte Funktionen und Konfigurationsmöglichkeiten
Teil 3: OneDrive auf unterschiedlichen Plattformen
Teil 4: Datensicherheit, Verschlüsselung und spezielle Nutzungsszenarien
Teil 4 – Datensicherheit, Verschlüsselung und spezielle Nutzungsszenarien
Werden meine Daten eigentlich gesichert?
Alle Daten auf OneDrive unterliegen einer Sicherung in Form von sogenannten SnapShots. Dabei handelt es sich um ein Abbild des Dateisystems zu einem spezifischen Zeitpunkt. Über diese SnapShots könnt ihr immer wieder auf vorausgehende Versionen zugreifen.
Außerdem werden alle gelöschten Dateien auch in einen Papierkorb verschoben, aus dem ihr sie innerhalb von 30 Tagen wiederherstellen könnt.
Versionsverlauf
Ihr könnt auf ältere Versionen entweder über den Explorer durch Auswahl von Vorgängerversionen wiederherstellen oder aber komfortabel auch über den Browser zugreifen.
Letzteres ist besonders für Office-Dokumente sehr interessant. Dazu wählt ihr im Kontextmenü einfach Online anzeigen und es öffnet sich der Browser mit der Datei. Selektiert diese und wählt dann den Menüpunkt Versionsverlauf (je nach Auflösung ist dieser auch im Menü … hinterlegt):
Bei einem Office-Dokument wird nun der Inhalt angezeigt und am linken Rand könnt ihr die gewünschte Version wählen:
Wenn ihr die gewünschte Version gefunden habt könnt ihr diese entweder direkt oder als Kopie speichern.
Papierkorb
Auf dem PC gelöschte OneDrive Dateien können auch über dessen Papierkorb hergestellt werden, es sei denn die Datei ist nur in der Cloud verfügbar. Der Umgang mit dem lokalen Papierkorb dürfte jedem vertraut sein, sodass ich hier nicht auf dessen Nutzung eingehen werde.
In der Cloud habt ihr über euren Browser Zugriff auf den Papierkorb. Wie dieser erfolgt wurde bereits in Teil 1 beschrieben.
Schutz vor Ransomware
Seit neuestem bietet OneDrive for Business eine Möglichkeit, im Falle einer Verschlüsselung der Daten durch Ransomware auf einen früheren, unverfälschten Stand zurückzugehen. Hierzu werden SnapShots des gesamten Datenbestandes erzeugt und ein Nutzer hat die Möglichkeit auf Versionen von vor bis zu 30 Tagen zurückzugreifen. Das sollte ausreichen, um einen noch unverschlüsselten Datenbestand zu finden.
Ob und wann dieses Feature mit dem Namen “Files Restore” auch für „normale“ OneDrive Nutzer verfügbar sein wird ist aktuell noch offen.
Update: Diese Frage hat Microsoft mittlerweile beantwortet. Wie Microsoft heute angekündigt hat steht Files Restore künftig auch für Nutzer von Office365 Home und Personal und das darun enthaltene OneDrive zur Verfügung!
Sind meine Daten eigentlich verschlüsselt?
Die Daten auf OneDrive sind über deine Microsoft-ID und dein Passwort geschützt.
OneDrive selbst bietet keine Möglichkeit einer Verschlüsselung der Daten. Jeder, der Zugriff auf dein OneDrive hat kann somit auf alle Daten zugreifen. Das gilt dann auch für Microsoft selbst, auch wenn ich kaum glaube, dass man da etwas zu befürchten hat.
Das heißt, dass alle Zugriff auf alle Daten auf deinem OneDrive haben,
- denen du deine Zugangsdaten weitergegeben hast
- denen es gelingt deinen Account zu hacken bzw. deine Zugangsdaten zu erhalten
- die du mit Berechtigung zum Bearbeiten über die Teilen-Funktion gegeben hast
Eine Verschlüsselung von Daten kann jedoch durch den Einsatz von 3rd Party Lösungen erreicht werden. Allerdings leidet dadurch zwangsweise die Usability, da z.B. Online keine Daten mehr eingesehen werden können (was man mit dem Einsatz einer Verschlüsselung aber ja auch erreichen will). Also muss man sich entscheiden, ob man den Komfort genießen möchte und den Mechanismen soweit vertraut oder aber auf „Nummer Sicher“ gehen will und Daten verschlüsseln möchte. Beides zusammen geht nicht.
Eine gute Lösung für die Verschlüsselung von OneDrive und anderen Cloud-Speichern wird von Boxcryptor angeboten. In meinem Artikel Top Secret – Cloud-Daten verschlüsseln mit Boxcryptor beschreibe ich dessen Funktionalität und wie dieses Produkt genutzt werden kann. Praktisch ist hier, dass man die Verschlüsselung gezielt auf bestimmte Ordner oder Dateien festlegen kann und somit die Einschränkungen durch die Verschlüsselung granular steuerbar sind. Aber auch eine Komplettverschlüsselung ist machbar. Für den Privatgebrauch auf maximal zwei Devices ist die Nutzung kostenfrei, es stehen aber auch mehrere, kostenpflichtige Premium-Varianten zur Verfügung.
Wie kann ich eine umfangreiche Fotosammlung sinnvoll auf OneDrive speichern?
OneDrive verfügt über eine integrierte Fotoverwaltung. Fotos werden automatisch analysiert und anhand von Inhalten kategorisiert. Microsoft nennt das bei uns Markierungen. Auch ist eine Anzeige und eine Erstellung von Alben ebenso möglich wie die Anzeige nach Aufnahmeort, hierfür ist natürlich eine GPS-Information in den EXIF-Daten des Bildes notwendig.
Was liegt also näher als seine Bildersammlung auf OneDrive zu stellen? Unterstützt wird das auch von den mobilen Apps, denn diese bieten die Möglichkeit, dass neue Bilder und Videos automatisch auf OneDrive übertragen werden, optional sogar über das jeweilige Providernetz, was man im Regelfall aufgrund der anfallenden Datenmenge eher deaktivieren sollte.
Den automatischen Bilder-Upload kann man in den Einstellungen der jeweiligen App konfigurieren, indem man im Navigationsbereich Ich und dann Einstellungen auswählt. Hier findet man nun in den OPTIONEN den Punkt Kameraupload.
Ist dieser aktiviert, so werden neue Fotos und optional auch Videos automatisch auf OneDrive geladen und dort bei den Bildern im Ordner Eigene Aufnahmen gespeichert. Wird dieser Ordner auf den lokalen Rechner unter Windows 10 synchronisiert, so landen die Bilder automatisch auch auf dem PC, eine sehr praktische Sache!
Wie ich meine lokale Fotobibliothek mit OneDrive synchronisiere habe ich in meinem Artikel Bilder-to-go: Eure Fotos in der Cloud mit „Sync-Pictures“ für euch beschrieben, ein passendes Tool zur automatischen Synchronisation liefere ich euch dabei gleich mit!
Zu guter Letzt…
…hoffe ich, euch ein paar interessante Fakten und Infos zu OneDrive geliefert zu haben und, falls ihr noch keine Nutzer seid, eurer Interesse an OneDrive und dessen Funktionen geweckt zu haben.
Die Erstellung dieser Artikelreihe hat sehr viel Zeit in Anspruch genommen und erhebt auch keinerlei Anspruch auf Vollständigkeit. Somit lohnt es sich durchaus sich Zeit zu nehmen und sich mit den Funktionen von OneDrive näher zu beschäftigen. Da gibt es auf jeden Fall noch mehr zu entdecken.
Ebenfalls lege ich euch diverse andere Apps und Anwendungen ans Herz, welche teilweise intensiven Gebrauch von OneDrive machen:
- Office 365 mit seiner standardmäßigen OneDrive Integration inklusive gemeinsamem Arbeiten an einem Dokument und den automatischen Hinweisen, wenn ein anderer Nutzer an einem geteilten Dokument arbeitet
- OneNote, mit dem auf Daten und Notizen über mehrere Geräte zugegriffen und gemeinsam gearbeitet werden kann
- OfficeLens, einem Dokumenten- und Whiteboard-Scanner, welcher entsprechende Objekte automatisch erkennt, scannen und dann lokal, aber auch in OneNote und direkt in OneDrive (als Foto oder PDF-Datei) ablegen kann
Die genannten Apps findet ihr in den jeweiligen Stores für iPad, iPhone, Android und Windows!
Noch nicht genug dazugelernt? Dann kann ich euch nur noch auf unseren Kollegen und MVP Hans Brender und seinen Blog verweisen. Dort könnt ihr noch mehr Fakten und Details über OneDrive erfahren.
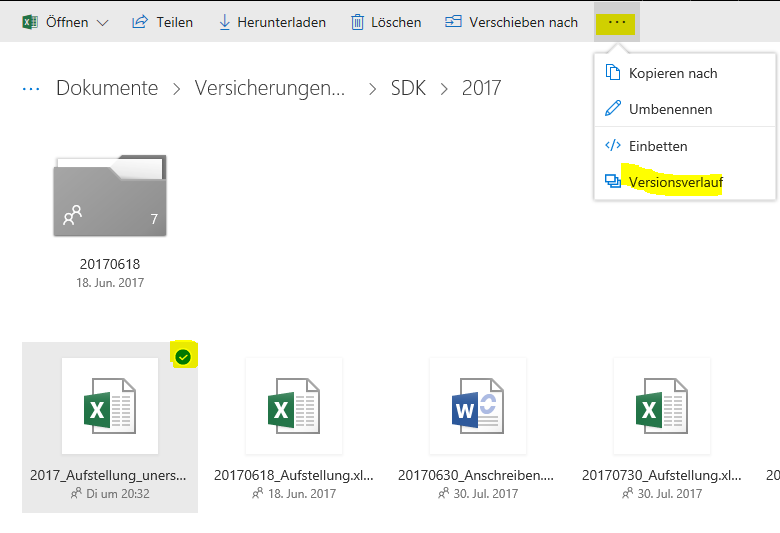
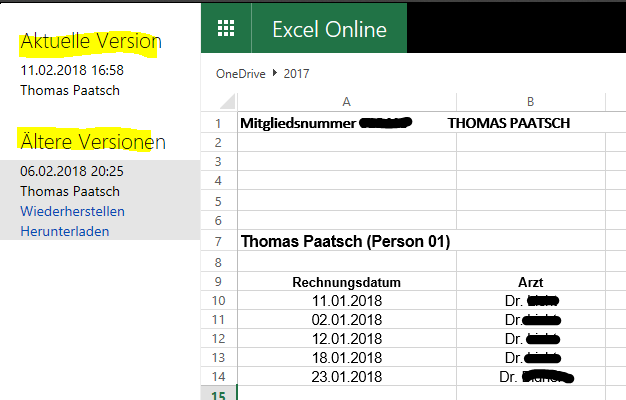
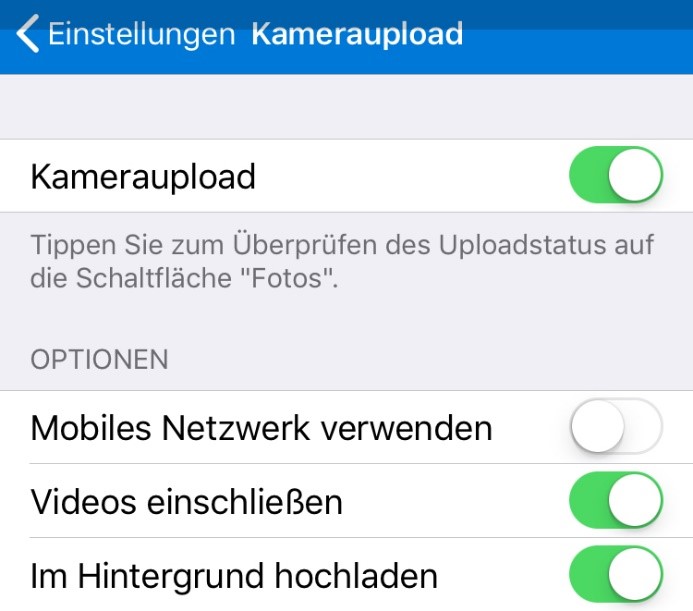
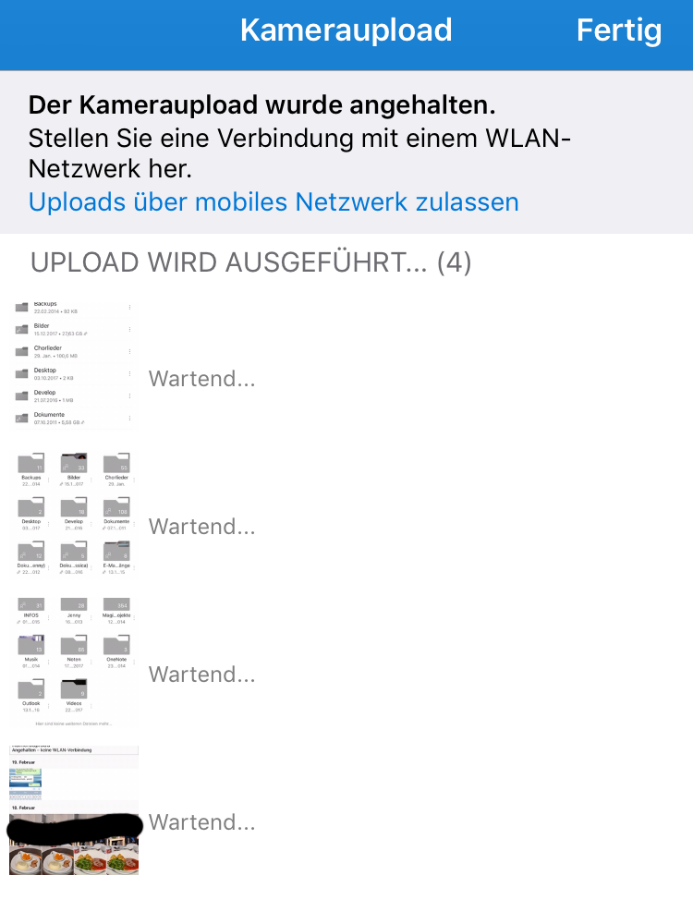






Noch keine Kommentare