Batterielaufzeit des Surface und Optimierungsmöglichkeiten
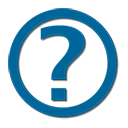
Die Batterielaufzeit eines Surface-Tablets hängt von vielen unterschiedlichen Rahmenbedingungen ab. Es macht Sinn diese zu kennen und auch Informationen zu haben, wie sich die Laufzeit durch entsprechende Anpassungen optimieren lässt.
Der nachfolgende Artikel soll dazu mal einige Hinweise und Tipps geben:
Beeinflussende Faktoren
- Display-Helligkeit
- WLAN-Nutzung
- Anzahl der aktiven Hintergrundtasks / zeitgleicher Anwendungen / Art der Anwendung
- Umfang der Nutzung von Multimedia-Anwendungen
- Notifikationen (inkl. Live-Tiles auf dem StartScreen)
- Frequenz des Mailabgleichs
- Typ des eingesetzten Browsers
- Indexing-Einstellungen
- Einstellungen der Energieoptionen
- verbundene USB- bzw. Bluetooth Geräte
- …
Somit kann jede Aussage zur Laufzeit eines Devices kaum als allgemeingültig angesehen zu werden, diese hängt immer von der Nutzung des Geräts ab. Jegliche Aussagen des Herstellers und von Benutzern sind einfach nur Richtwerte, nicht mehr und auch nicht weniger.
Informationen sammeln
Microsoft liefert ein mächtiges Tool zur Anpassung von Energieeinstellungen und auch zur Analyse des Zustands der Batterie und der Nutzung von Anwendungen und deren Verhalten auf den Energiekonsum.
Die Rede ist vom Kommandozeilen-Programm POWERCFG.EXE, welches von einer administrativen Kommandozeile oder Powershell aufgerufen werden kann.
Was kann mein Device überhaupt?
Wichtig ist zu wissen, welche Energiesparmodi das eigene Device überhaupt kann. Dies lässt sich mit nachfolgendem Befehl ermitteln:
powercfg /availablesleepstates
Wenn ich das auf meinem Surface Pro 3 ausführe, dann erhalte ich z.B. folgende Ausgabe:
Im Beispiel ist zu erkennen, dass mein Device folgende Modi unterstützt:
- Standby (Verbunden), das ist der “connected standby”
- Ruhezustand
- Schnellstart
Je nach Device kann dies natürlich anders aussehen. Wenn ihr mehr über die unterschiedlichen ACPI-Energiesparmodi wissen wollt, Wikipedia weiß Bescheid!
Battery-Report erstellen
Wenn man den Befehl
powercfg /batteryreport /output %USERPROFILE%\Desktop\battery_report.html
ausführt und danach die Datei “battery-report.html” auf dem Desktop öffnet, so erhält man Informationen darüber, wie sich die Ladung der Batterie in letzter Zeit verhalten hat.
Ich habe das mal auf meinem Surface Pro 3 ausgeführt und möchte euch zeigen, welche Infos ihr hier ablesen könnt.
An erster Stelle steht der Battery Report. Dort werden allgemeine Informationen über das Device sowie die Batterie angegeben. Hier sieht man beispielsweise, dass ich dieses bereits 17x geladen habe.
Als nächstes erfolgt die Anzeige der Nutzung der vergangenen Tage. Hier wird detailliert aufgeschlüsselt, wann das Device aktiv, im “connected Standby” und wann es “suspended” war. Weiterhin wird die Restkapazität und der Prozentsatz der Ladung angezeigt.
Nach einer weiteren Tabelle und einer Entladegrafik, auf die ich nicht näher eingehen will folgt die Anzeige der Historiendaten der Batterie-Kapazität. Diese Anzeige zeigt an, ob die Batterie noch komplett geladen werden kann oder ob bereits ein Verschleiß vorliegt. Bei mir ist alles im grünen Bereich.
Last not least die für die meisten wohl wichtigste Anzeige: die geschätzte Batterielebenszeit. Hier wird aufsummiert, wie lange das Device voraussichtlich noch aktiv oder im “connected Standby” verbleiben würde, das Ganze auch noch kummuliert über die Gesamtheit seit der OS-Installation. Bei mir ergibt sich dabei eine durchschnittliche Betriebszeit von gut 6 Stunden im aktiven Modus und 82 Stunden im “connected Standby”.
Sleepstudy-Report erstellen
Studieren geht manchmal über probieren, daher lohnt sich die Ausführung folgendes Befehls:
powercfg /sleepstudy /output %USERPROFILE%\Desktop\sleepstudy_report.html
Öffnet man dann die Datei “sleepstudy-report.html” auf dem Desktop, erhält man Informationen darüber, wie sich das System in Bezug auf die unterschiedlichen Energiemodi in den letzten drei Tagen verhalten hat.
Da der Report sehr ausführlich ist und Microsoft die Ausgabe gut dokumentiert hat verweise ich an dieser Stelle auf den entsprechenden MSDN Artikel in englischer Sprache.
Energieüberwachung
Man kann das System auch einfach mal analysieren lassen, wie es mit der Energieeffizienz gestellt ist. Hierzu dient der Befehl
powercfg /energy /output %USERPROFILE%\Desktop\energy_report.html
Nun wird für 60 Sekunden das System analysiert und anschließend ein Kurzbericht ausgegeben. Meist teilt einem das System dann mit, dass Probleme gefunden wurden. So ist ein Blick in die Datei “energy_Report.html” fällig. In der Datei wird ausführlich angezeigt, welche Fehler, Warnungen und Informationen im Meßzeitraum aufgetreten sind. Der Analysezeitraum lässt sich auch mit dem Schalter “/Duration xx” manuell festlegen, wobei “xx” der Wert in Sekunden darstellt.
Auch hier würde eine ausführliche Analyse der Events meines Systems den Rahmen sprengen, der Report ist aber auch recht gut verständlich gehalten.
Optimierungspotenzial
Display-Helligkeit
Das ist bereits der Faktor, welcher sich am stärksten auf die Laufzeit auswirken kann. Ist die Beleuchtung zu hell, so wird der Akku schnell leer. Es lohnt sich somit die Bildschirmhelligkeit auf einen Wert einzustellen, welcher der aktuellen Lichtsituation entspricht. Eine Reduktion auf 30-40% hat sich hier bewährt.
Die Bildschirmhelligkeit lässt sich bei angeschlossenem Cover mittels der Tastenkombination <Fn>+<Entf>/<Fn>+<Del> sofort regeln. Per Touch geht es über die Charms-Bar -> Einstellungen -> Bildschirm.
WLAN-Nutzung
Natürlich beeinflusst auch die WLAN-Nutzung die Effizienz. Je stärker das Signal, desto geringer der Batterieverbrauch. Leider lässt sich dadurch die Effizienz nicht so ohne weiteres steigern, weil wer möchte schon neben seinem Access-Point sitzen? Aber vielleicht lohnt es sich über einen WLAN-Repeater nachzudenken wenn man feststellt, dass die Signalstärke eher schwach ist.
Anzahl der aktiven Hintergrundtasks / zeitgleicher Anwendungen / Art der Anwendung
Da Windows ein Multitasking-Betriebssystem ist werden Tasks bzw. Anwendungen im Hintergrund ausgeführt, auch wenn sie gerade nichts am Bildschirm anzeigen. Auch spielt somit die Anzahl der zeitgleich ausgeführten Anwendungen eine Rolle.
Insbesondere Desktop-Anwendungen sind hier deutlich energiehungriger als ihre ModernUI-Pendants. Es lohnt sich somit zu schließen, was man nicht mehr benötigt, die Laufzeit wird es einem danken. Die Nutzung Moderner Apps ist den Desktop-Anwendungen also vorzuziehen.
Umfang der Nutzung von Multimedia-Anwendungen
Multimediaanwendungen sind von sich aus leistungshungrig, da sie das System stark auslasten. Je mehr Multimedia, desto schneller ist der Akku leer.
Notifikationen (inkl. Live-Tiles auf dem StartScreen)
Eine Anwendung die Notifikationen ausgibt, muss natürlich im Hintergrund aktiv bleiben. Ebenso führt die Anzeige von vielen Live-Tiles (animierte Icons, z.B. Wetter oder Nachrichten) auf dem Start-Bildschirm zu einer anhaltenden Hintergrundaktivität.
Hier gilt auch wieder die Regel: weniger ist mehr. Man sollte Anwendungen nur dann Notifikationen erlauben, wenn diese einen auch wirklich interessieren. Ebenso muss nicht jedes Icon munter vor sich herblinken, egal ob sinnvolle Informationen angezeigt werden oder nicht.
Welche Anwendungen Notifikationen zugestanden werden lässt sich wie folgt konfigurieren:
- Charm Bar öffnen (Wisch von rechts in den Bildschirm)
- Einstellungen wählen
- PC-Einstellungen wählen
- Suche und Apps wählen
- Benachrichtigungen wählen
- Nun kann man für jede installierte App entscheiden, ob eine Notifikation gewünscht wird oder nicht.
Live-Tiles wiederum kann man im StartScreen wie folgt deaktivieren:
- Auswahl des Tiles (länger antippen oder rechte Maustaste)
- Auswahl der Einstellung “Live-Kachel deaktivieren”
Frequenz des Mailabgleichs
Ähnlich wie mit Notifikationen und Live-Tiles verhält es sich auch mit dem Mailabgleich. Erfolgt dieser seltener, dann wird weniger Energie benötigt wie wenn alle Mails per Push-Benachrichtigung geladen werden. Zugegeben: bei mir ist Push aber auch aktiv 🙂
Typ des eingesetzen Browsers
Welcher Browser effizienter arbeitet, da gehen die Meinungen auseinander. Je nach Version des einzelnen Browsers kann sich auch das wieder verändern.
Generell sind jedoch Firefox und Chrome nicht als Energiesparer bekannt. Ich persönlich nutze im Akku-Betrieb fast ausschließlich den IE (in der ModernUI-Version), im Netzbetrieb dann den “großen” IE oder eben den Firefox. Mittels Xmarks lassen sich übrigens auch die Bookmarks bequem zwischen allen Browsern synchronisieren.
Indexing-Einstellungen
So praktisch sie auch ist: die Indizierung braucht Zeit und belastet CPU und die Disk (SSD). Das wiederum führt zu einem erhöhten Energiekonsum. Daher sollte nur das indiziert werden, was auch indizierenswert ist, hier sollte nicht jedes Verzeichnis rein. Per Default sehen die Indizierungsoptionen wie folgt aus:
Das ist auch mehr als ausreichend. Einträge die nicht benötigt werden sollten dann auch entfernt werden.
Die Optionen erreicht man übrigens am einfachsten, wenn man im StartScreen einfach “Indiz” eintippt und dann den gefundenen Eintrag “Indizierungsoptionen” auswählt.
Einstellungen in den Energieoptionen
Die Auswahl der richtigen Energieoptionen hilft ebenfalls beim energiesparen. Bei den meisten Systemen gibt es davon drei:
- Höchstleistung
- Energiesparen
- Ausbalanciert
Als Besitzer eines Surface RT, Surface 2 oder Surface Pro 3 hat man es da sehr einfach, es gibt nämlich nur den Energiesparplan “Ausbalanciert”. Dies hängt mit dem Umstand zusammen, dass diese Devices den “connected standby” beherrschen. Wird dieser deaktiviert (was nur über Registry-Manipulationen geht), so stehen nach einem Reboot wieder alle drei Optionen bereit – über die Sinnhaftigkeit davon lässt sich jedoch streiten. In einem Folgeartikel werde ich demnächst näher auf den “connected standby” eingehen.
Im Regelfall ist man mit “Ausbalanciert” am besten bedient, trotzdem lohnt sich ein Blick in dessen tiefere Einstellungen. Hierzu muss wie folgt vorgegangen werden:
- Wisch von Rechts in den Bildschirm
- Suchen auswählen
- “Energie” eingeben
- “Energieoptionen” auswählen
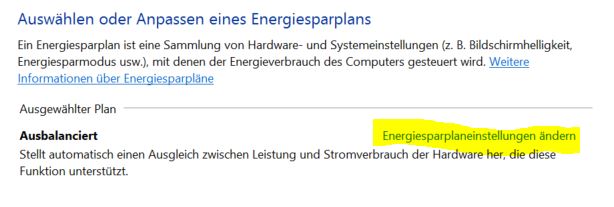
- “Energiesparplaneinstellungen ändern” auswählen
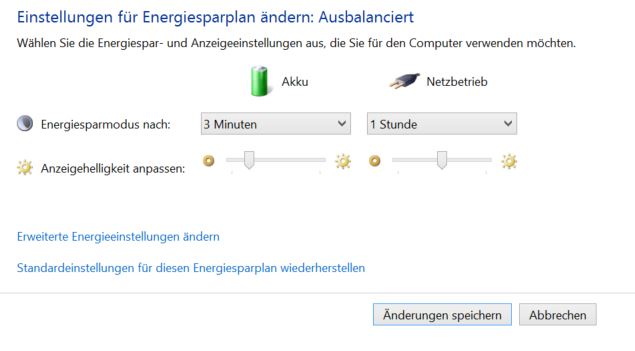
Hier lohnt es sich nun z.B. die Helligkeit des Bildschirms je nach Betriebszustand zu regeln und auch festzulegen, wie schnell das System in den Energiesparmodus wechselt.
In den erweiterten Einstellungen lohnt sich dann noch ein Blick auf folgende Einstellung:
Hier lohnt es sich den Bildschirm im Akkubetrieb möglichst schnell auszuschalten und die adaptive Helligkeit zu aktivieren (im Screenshot ist diese noch deaktiviert).
Verbundene USB- bzw. Bluetooth Geräte
Klar, was angeschlossen ist benötigt auch Energie. Also sollten nicht mehr verwendete USB-Geräte wieder entfernt werden. Dies gilt auch für die SD-Karte.
Die viel gepriesene Deaktivierung von Bluetooth hat übrigens keine entscheidende Auswirkung – zumindest nicht auf den Akku. Aber im Notfall bringt sie vielleicht genau die notwendigen drei Minuten.
Wer keine Bluetooth-Geräte nutzt, schaltet Bluetooth natürlich aus. Der Stift des Surface Pro 3 nutzt Bluetooth, allerdings nur für den Button zum Start von OneNote. Wer den Stift vollumfänglich nutzen will, darf Bluetooth natürlich nicht ausschalten. Für die anderen 4 Surface-Modelle der ersten und zweiten Generation geht das über
- Charm Bar öffnen
- Einstellungen -> PC-Einstellungen wählen
- PC und Geräte
- Bluetooth und den dortigen Schieberegler
OneNote energiesparend nutzen
Die Desktopversion von OneNote verfügt über eine spezielle Einstellung zur Leistung im Akkubetrieb.
Diese findet man in den Optionen unter “Erweitert” im Punkt “Akkuoptionen”. Diese sollte auf “Maximale Akkulebensdauer” eingestellt werden.
Akkulebensdauer erhöhen
Microsoft empfiehlt grundsätzlich, den Akku mindestens einmal im Monat auf unter 10% zu entladen. So lässt sich lt. Microsoft die Lebenszeit des Akkus steigern.
Interessante Links zum Thema
http://support2.microsoft.com/kb/2998588
http://msdn.microsoft.com/en-us/library/windows/hardware/dn495355%28v=vs.85%29.aspx
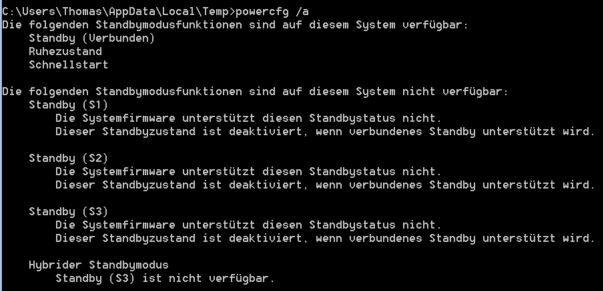
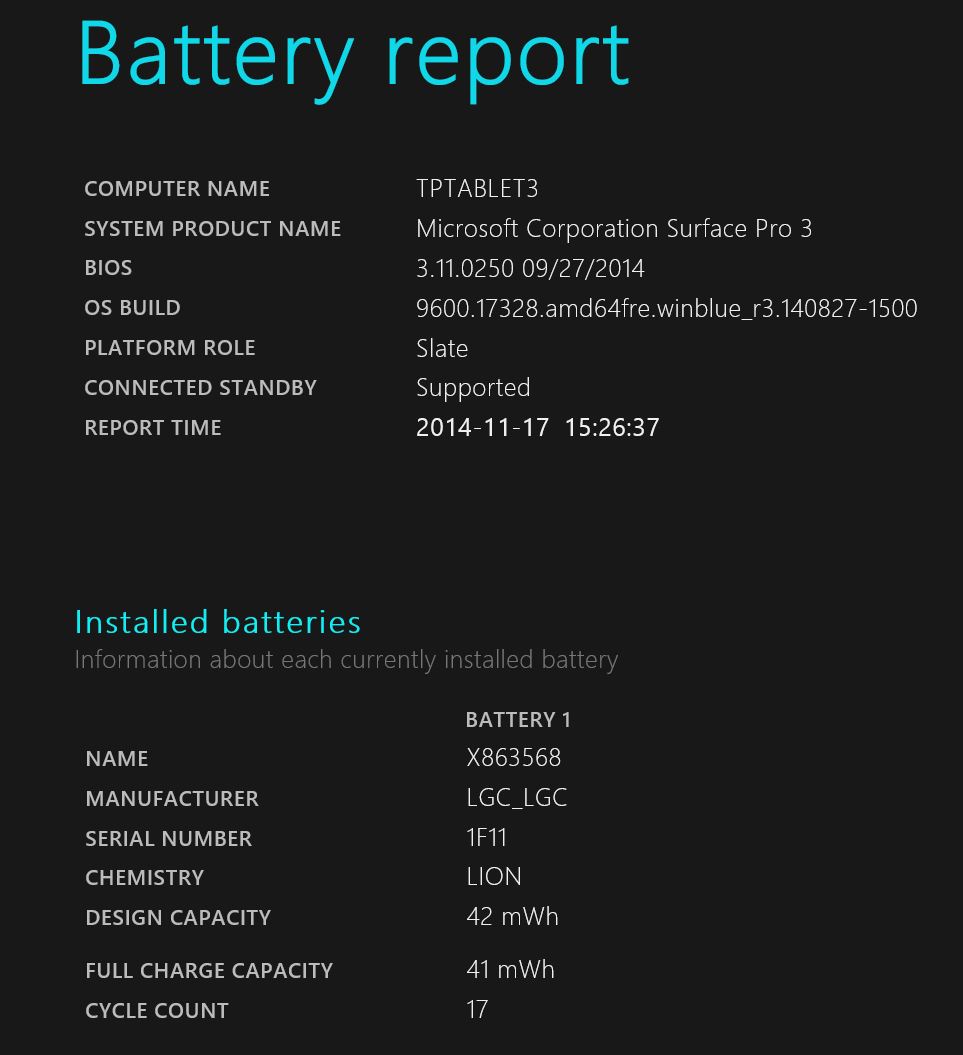
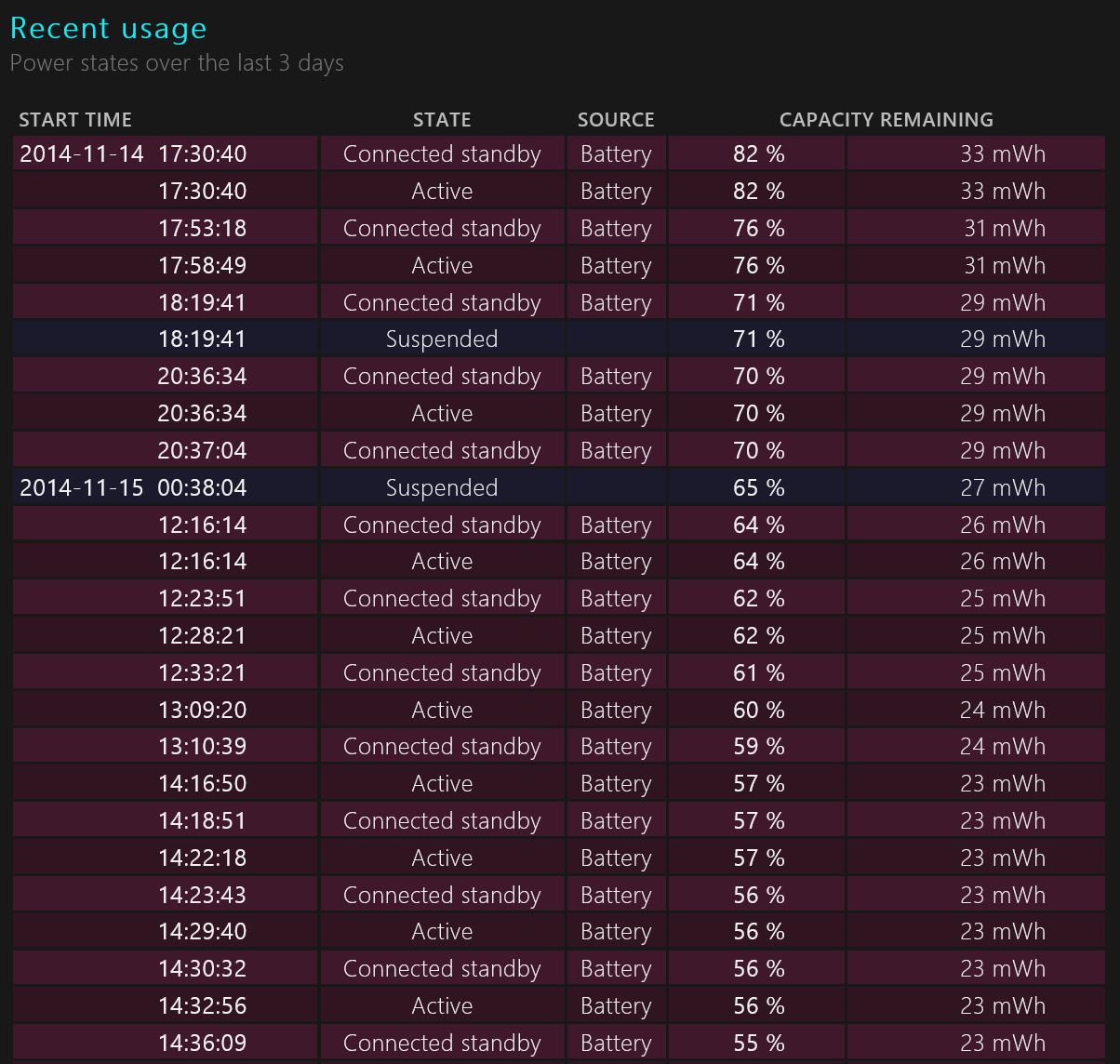
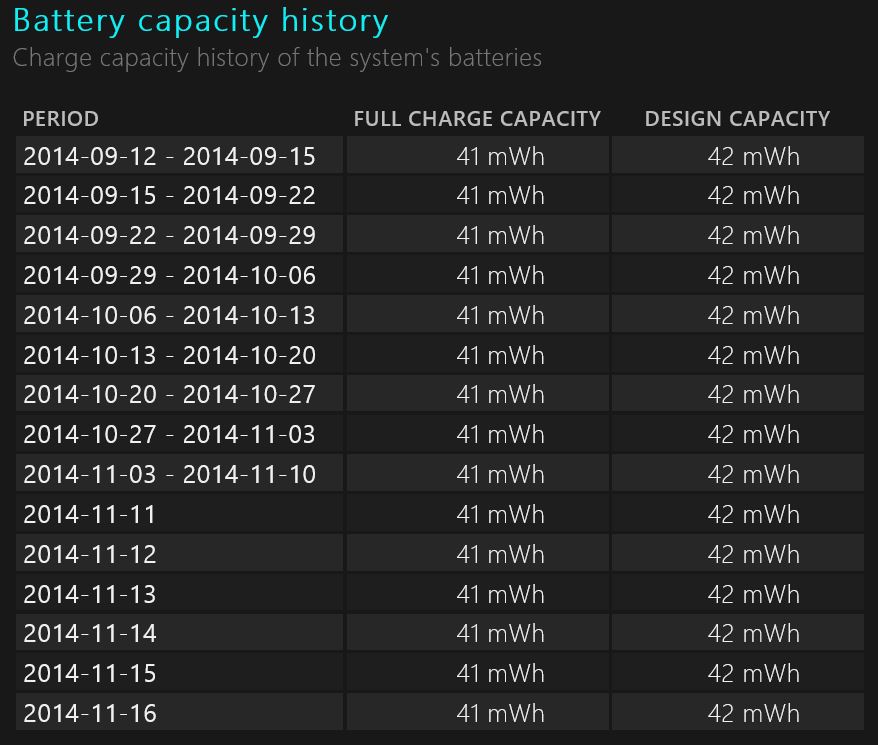
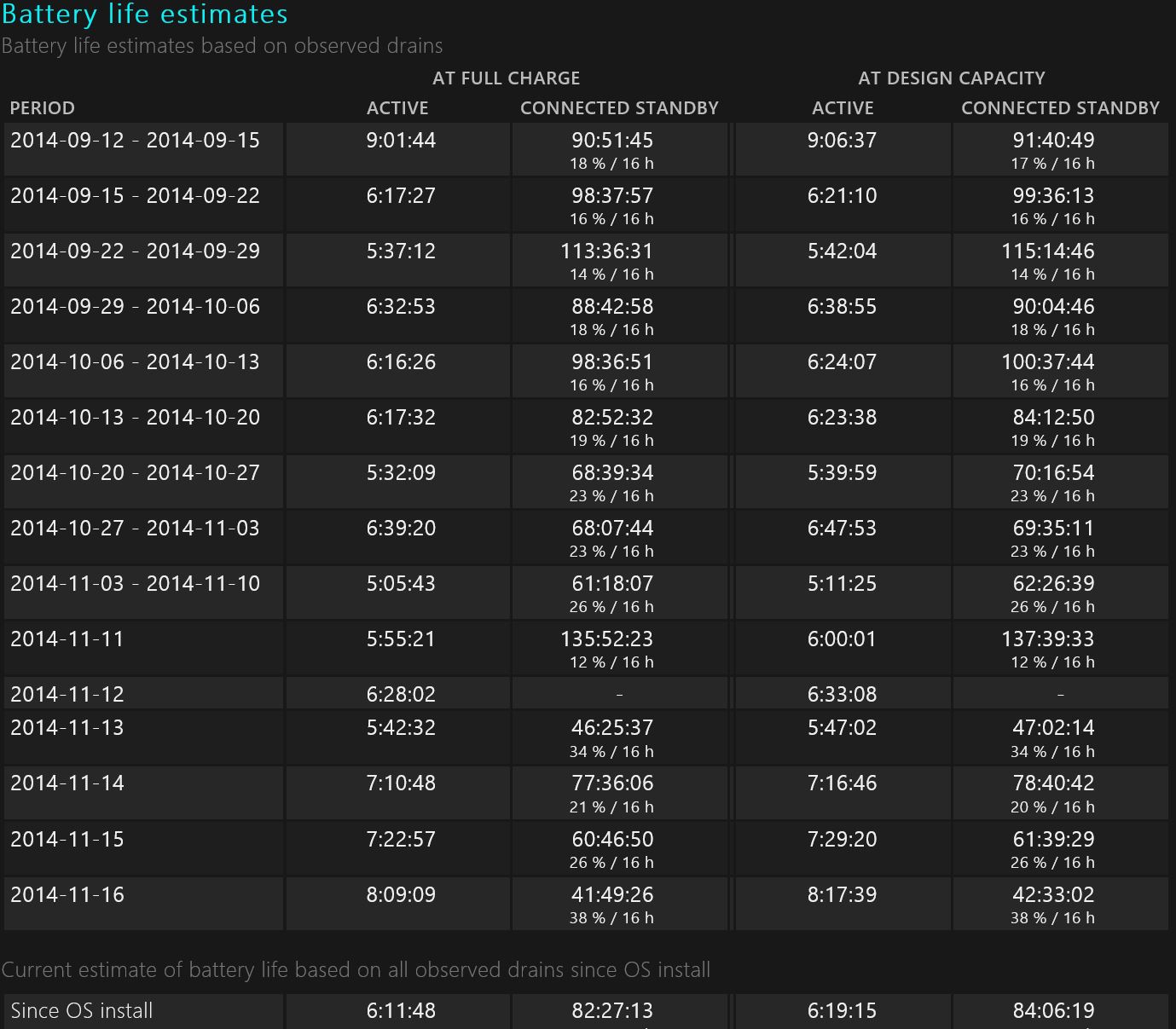
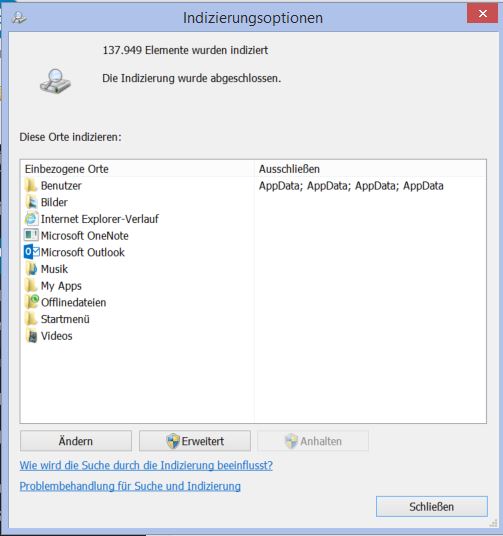
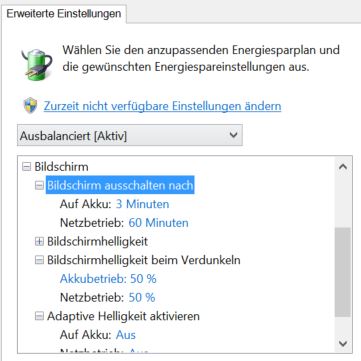
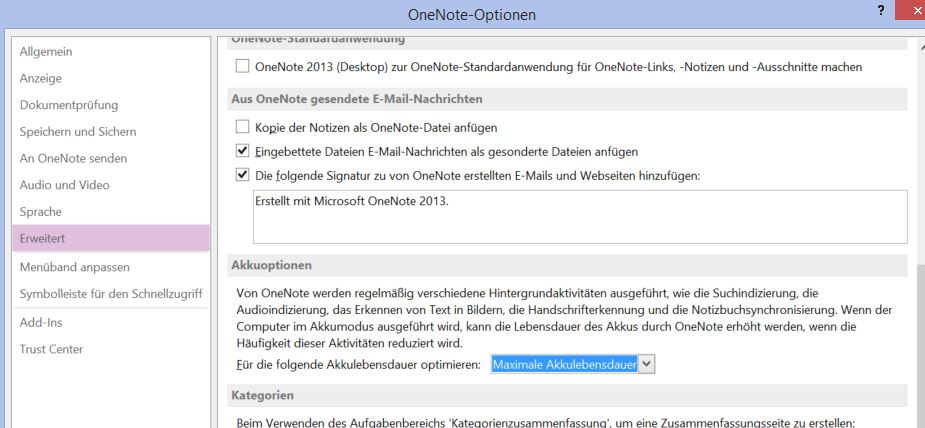






Wenn der Akku beim Surface 3 pro defekt ist oder leer, könnte ich das Geraet dann mit dem Ladegeraet trotzdem nutzen?
Ja, wenn sonst nichts kaputt ist, geht das meiner Meinung nach.
Toller Artikel!
Änderungen oder neue Erkenntnisse im Bezug auf Win10 würden mich hier interessieren!
Habe aus deinem Beitrag gelernt, dass über Fn+Entf das Display auch in Win 10 stufenlos regelbar ist! Find ich klasse!
Danke, freut mich, dass dir der Artikel gefällt.
Ich werde diesen bei Gelegenheit auf Windows 10 updaten. Morgen kommt bereits ein Artikel über ein Problem mit dem SP3, welches die Akkulaufzeit verringert.
Schöner Artikel. Sehr viel Information. Top.
Danke.
Hallo Thomas,
als kleiner Hinweis:
Der Stift des Surface Pro 3 benötigt Bluetooth nur für den Knopf oben um OneNote zu starten. Bedienen lässt sich das Surface auch ohne Bluetooth mit dem Stift.
Ich habe bei meinem Stift die Knopfzellen herausgenommen, da ich gerne mit dem Stift spiele und oft ungewollt OneNote gestartet hab.
Gruß,
Sascha
Hi Sascha,
Da hast du natürlich recht, ich habe das korrigiert!
Gruß und danke
Thomas