Erster Testbericht: Microsoft Precision Mouse

Ab dem 14.02. wird die Microsoft Precision Maus ausgeliefert. Ich hab mir die Maus schon vorab in USA besorgt und will sie euch zum Marktstart gerne etwas näher vorstellen.
Wieder eine Bluetooth Maus von Microsoft. Das war so mit einer meiner ersten Gedanken, die ich hatte, als ich von der Ankündigung der Maus gelesen haben. Im Surface grau, war so mein zweiter Gedanke und damit war klar, dass ich mir das Gerät auf jeden Fall näher anschauen muss. Schaue wir uns also zunächst mal ein kurzes Video an.
Die Features
Die technischen Details und Features zusammengefasst:
| Bluetooth 4.0 |  |
| Akkubetrieb bis zu 3 Monate Laufzeit | |
| Kabelbetrieb ebenfalls möglich | |
| 3 programmierbare Daumentasten | |
| Mit Smart-Switch bis zu 3 Computer steuern | |
| Scrollrad umschaltbar |
Unboxing
Erstes Gefühl
Am Desktop PC bin ich bekennender Fan der logitec Performance mx Maus. Die Form ist nahezu identisch, aber die Microsoft Precision fühlt sich noch besser an. Die Oberfläche ist glatt aber irgendwie doch griffig. Das hat mich gleich angesprochen. Der Daumen liegt bequem auf dem Flügel der linken Seite. Damit ist aber auch klar, dass die Microsoft Maus von der Ergonomie her eine reine Rechtshänder-Maus ist.
Erstes koppeln
Das erste Koppeln unterscheidet sich nicht von anderen Bluetooth Geräten. Auf der Unterseite befindet sich der Schiebeschalter zum Einschalten der Maus sowie der Kopplungsbutton. Zuerst Gerät einschalten. Es leuchtet neben dem Kopplungsbutton die erste LED. Drückt man den Kopplungsbutton nun etwa 3-4 Sekunden findet Windows die Maus und kann sich mit ihr verbinden. Dazu muss man in Windows 10
- Einstellungen
- Geräte
- Bluetooth und andere Geräte
- Bluetooth oder andere Geräte hinzufügen
- Bluetooth
auswählen und dort die BTLE Precision Mouse auswählen. Fertig. Nach wenigen Sekunden Wartezeit ist die Maus einsatzbereit
Zweites und Drittes Gerät koppeln
Scrollrad umschalten
Mit dem Button vor dem Scrollrad kann die Funktion des Scrollrads umgeschaltet werden. Drück man ihn, nimmt man ein deutliches klacken in der Maus wahr. Damit wird die Umschaltung zwischen flüssigem und rastenden Modus durchgeführt. Wichtig: Das geht nur, wenn die Maus an ist. Ausgeschaltet ist der Button ohne Funktion.
Smart Switch
Eines der wichtigsten Features ist das Smart Switching. Es ermöglicht die Übergabe der Maus von einem zu nächsten Rechner. Vorbild dafür war mit Sicherheit Mouse without border aus der Microsoft Garage, was schon seit Jahren ermöglicht, den Mauszeiger von einem zum nächsten Gerät zu übergeben. Zur Nutzung muss auf jedem Endgerät das Microsoft Mouse and Keyboard Center eingerichtet werden. Nach dem Download wird die Installation durchgeführt. Die beschreibe ich nicht näher. Einfach durchklicken und fertig. Nach dem Intro befindet man sich auf dem Startbildschirm. Dort kann eine Bezeichnung vergeben werden und die Tasten können individuell belegt werden. Nach der Installation auf dem zweiten Rechner muss man die Anordnung der Geräte im Menüpunkt Smart Switch festlegen. Von da an kann die Maus von einem Gerät zum nächsten “hüpfen”. Gefühlt dauert es 2 Sekunden, wenn man an von einem zum anderen Rechner umschaltet. Das hat bei mir aber irgendwie noch nicht so zuverlässig funktioniert. Zum einen muss der Maus- und Tastatur-Center immer geöffnet sein (eine Einstellung, dass das Programm beim Windows Start automatisch gestartet wird oder als Icon im Infobereich liegt, habe ich nicht gefunden). Zum anderen hackte es immer noch bei Weitergabe an das andere Gerät. Ich hab mich noch nicht so ganz dran gewöhnt. Sollte es nicht funktionieren bleibt ja immer noch der Druck auf den Button auf der Unterseite der Maus.
Tastenbelegungen in Maus- und Tastatur-Center anpassen
Im Maus und Tastatur-Center kann jede Taste mit der gewünschten Funktion belegt werden. Neben den häufigsten Belegungen kann man z.B. einen Programmstart drauf legen, eine Webseite starten oder auch verschiedene Windows-Befehle ausführen, die man selbst am häufigsten nutzt. Weiter gibt es “Anwendungsspezifische Einstellungen” mit denen den unterschiedlichen Programmen unterschiedliche Befehle zugeordnet werden können. Damit sind die Tasten praktisch völlig individuell einstellbar. Schön ist die Anzeige des Ladezustands der Maus im unteren Bereich.
Fazit
Die Maus liegt gut in der Hand, die ersten Stunden könnte ich absolut präzise arbeiten, das manuelle Umschalten funktioniert gut, Smart Switching hat noch Nachholbedarf. Alles in allem für 109 Euro eine recht teure Maus, bei mir wird sie vermutlich trotzdem im Büro eingesetzt werden, wo ich meist längere Zeit am einen oder am anderen Gerät arbeite und mir damit eine zweite Maus auf dem Schreibtisch spare. Wäre nun schön, wenn das Surface Keyboard auch mehrere Geräte unterstützen würden und eine Taste zum Umschalten hätte.
Unterwegs bleibt jedoch die Arc Touch Bluetooth Mouse mein Favorit, die ich schon über 3 Jahre störungsfrei nutze. Hier hat die Precision Maus keine Chance.
Wer sich die Precision Maus bestellen will, hier lang:

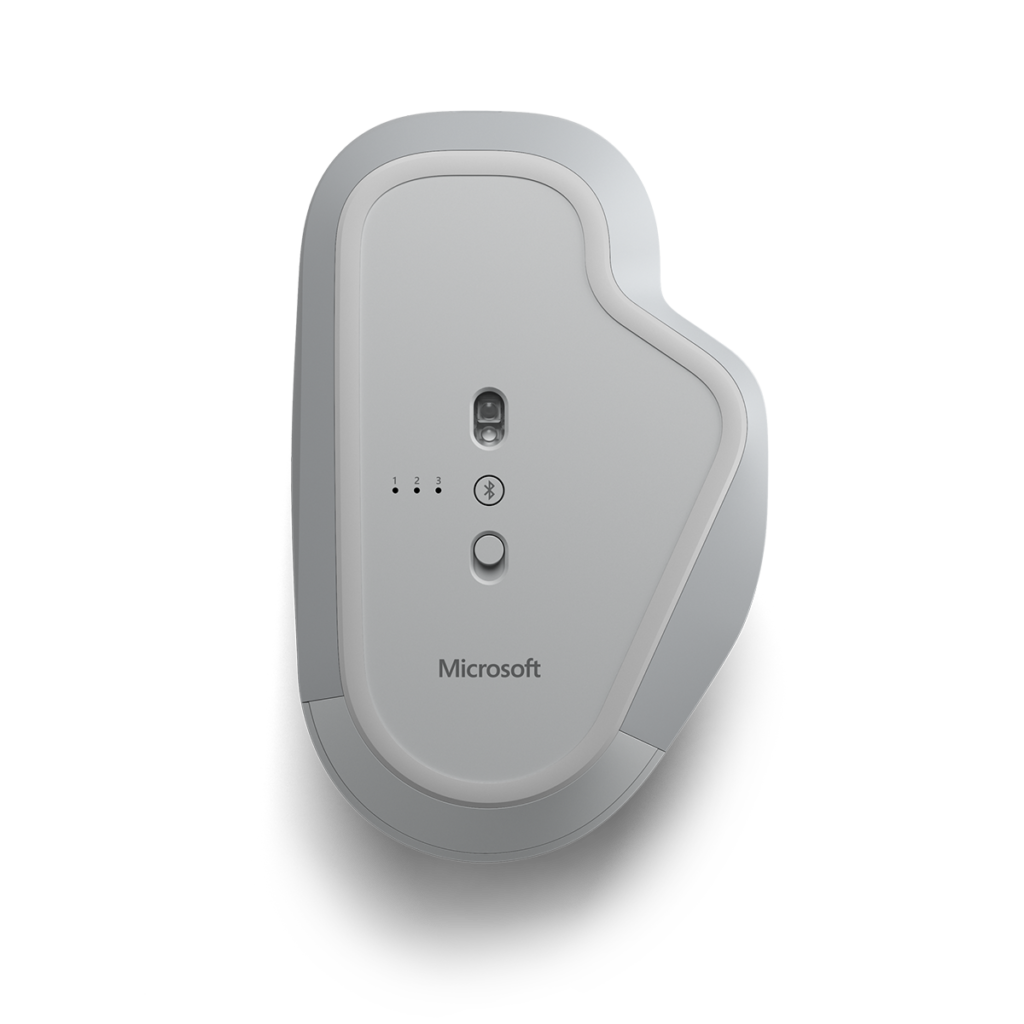
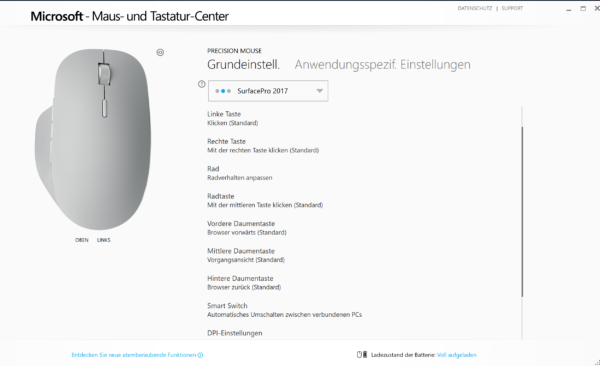







Ich habe jetzt von Microsoft eine neue Maus aufgrund der Verfärbungen bekommen.
Fürchte nur, dass das bei der Neuen nicht besser ist und nach einem Jahr wieder gleich aussieht. Tolle Maus, aber das Material ist schlecht gewählt.
Hallo,
ich habe die Maus vor 3 Monaten gekauft. Jetzt merke ich, dass sich die Daumenablage an der Seite der Maus langsam verfärbt. Das gleiche Problem hatte ich auch mit der Surface Maus. Meine Frage ist. Ist dies ein Umtauschgrund / kann ich sie umtauschen?
Hallo, das musst du bei Microsoft fragen. Würde uns natürlich auch sehr interessieren was sie sagen
Wie ist denn die Geschite ausgegangen?
Meine Maus verfärbt sich ebenfalls. Das geht gar nicht bei der Nutzungszeit. Man könnte meinen das ist die erste Maus, die Microsoft baut. Die müssen doch in der Lage sein geeignete Materialien zu wählen! Jedenfalls zu demPreis…
Ich habe die Microsoft Mouse – ähm, steht nicht drauf – glaube 3600. Auch Bluetooth 4.0. Zunächst fürs Surface Pro und unterwegs gekauft, aber da brauche ich keine Maus. Da die MS Laser Mouse am PC langsam kaputt ging (linker Button löst mehrfach aus, Rad schaltet unzuverlässig), ist die 3600 jetzt am PC im Einsatz. Leider wird das Rad hier nach etwa einem Jahr auch unzuverlässiger.
Kurz: Seit der Neuinstallation von Windows 10.1709 dauert es ewig, bis die Maus sich verbindet. Wenn ich sie 10 Minuten nicht angefasst habe, braucht sie beim Anschubsen etwa 6–8 Sekunden, bis sich der Mauszeiger bewegt. Und dann holt er alle Bewegungen der Maus auf einmal nach. Den Mauszeiger kann ich dann suchen gehen. Mit der alten Installation davor hat das nur 2 Sekunden gedauert.
Wie ist das mit dieser Maus? Funkmäuse schalten sich zum Energiesparen ja gerne ab. Wie schnell ist sie dann wieder da?
Und wie, nur 3 Monate? Meine kleine Maus hält 12 Monate. Und das kommt auch etwa hin.
Ich habe mir ebenfalls die Maus aus den USA bestellt, da ich vor der Entscheidung stand, gleich zwei neue Mäuse zu kaufen oder nur eine. Die Precision Maus kann ich notfalls auch mit dem Kabel als Kabelmaus z.B. an einen Server anschließen, wenn es nötig wird. Windows Server unterstützt ja kein Bluetooth von Haus aus.
Das Umschalten zwischen den Rechnern funktioniert bei mir sehr gut. Einziger Haken ist, wenn ich den Computer, an dem ich gerade arbeite ausschalte, dann spring die Maus leider nicht zu dem noch aktiven. Das Umschalten muss ich dann per Hand am Boden der Maus erledigen. Evtl. kommt solch Feature in einem Update, dass die Maus dies automatisch prüft und dann umspringt. Fazit nach über einem Monat… zwei Daumen hoch.
Das Problem hatte ich auch, es mussten auf beiden Rechner das Maus- und Tastatur-Center aktiv sein, dann “springt” die Maus auch rüber auf den anderen Rechner.