PIN war gestern – TypeCover 4 mit Fingerabdruck-Sensor

Die in Windows 10 enthaltene „Hello“ Funktion ermöglicht die direkte Nutzung von biometrischen Sensoren zur Benutzererkennung. Beim Surface Pro 4 funktioniert dies durch Gesichtserkennung mit Hilfe der integrierten Real-Sense Kamera. Aber auch für Benutzer eines Surface Pro 3 gibt es eine Lösung – das TypeCover 4 mit integriertem Fingerabdruck-Sensor.
Wer bereits ein Surface Pro 4 besitzt oder zumindest schon mal gesehen hat, wie einfach, elegant und Zuverlässig die Windows-Anmeldung mit der Gesichtserkennung funktioniert, kann sich kaum noch vorstellen, dass man noch vor kurzer Zeit immer mit der Tastatur ein Passwort oder zumindest einen PIN-Code eingeben musste. Schnell ist einem diese Art der Anmeldung oder Entsperrung des Systems so vertraut, dass man diese Funktionalität einfach nicht mehr missen will.
Dann gibt es aber auch die Besitzer eines Surface Pro 3, wie ich einer bin, die noch immer die Tastatur bemühen müssen und ein wenig neidisch auf die SP4-Besitzer schielen. Das muss aber nicht sein, denn auch hier geht es einfacher: wie wir berichteten gibt es seit Mitte März eine spezielle Version des TypeCover 4, welche über einen eingebauten Sensor zur Erkennung eines Fingerabdrucks verfügt.
Glücklicherweise sind alle Versionen des TypeCover 4 auch am Surface Pro 3 uneingeschränkt nutzbar, und so habe ich mir ein entsprechend ausgerüstetes Cover besorgt, um die Anmeldung per Fingerabdruck zu testen.
Installation des Type Cover 4
Nach dem Auspacken habe ich das Cover einfach an mein SP3 angeschlossen und habe auf die PnP Erkennung des neuen HID-Devices mit der anschließenden Treiberinstallation gewartet.
Ich würde noch heute warten, denn erkennbar passiert ist nichts. Das liegt wahrscheinlich daran, dass bereits mit dem Erscheinen des Surface Pro 4 der Treiber für die neuen Type-Covers per Update auf SP3 Devices ausgebracht wurde. Somit stand auch die grundlegende Funktionalität des TypeCover 4 sofort zur Verfügung. Ich konnte die Tastatur sowie das TrackPad sofort nutzen. Natürlich ist die Anmeldung per Fingerabdruck noch nicht möglich, denn hierzu muss dieser zunächst erfasst werden, was ich im nächsten Abschnitt beschreiben werde.
Man muss dazu sagen, dass ich bereits zuvor ein TypeCover 4 an meinem SP3 betrieben habe – allerdings ohne Sensor. Somit kann es sein, dass bei einem System, welches zuvor noch nie ein aktuelles TypeCover „gesehen“ hat doch noch ein Treiber installiert wird.
Einrichtung von „Windows Hello“
Um den eigenen Fingerabdruck zur Anmeldung nutzen zu können muss zunächst mal Windows 10 beigebracht werden, welche Abdrücke denn zum jeweiligen Benutzer gehören. Wie das geht werde ich euch nun Schritt für Schritt erklären.
- Zunächst ruft ihr einfach das Startmenü auf (oder aktiviert die Cortana-Suche) und gebt per Tastatur „Hello“ ein.
- Nun öffnet sich eine Liste mit den entsprechenden Suchergebnissen, das sah bei mir wie folgt aus:
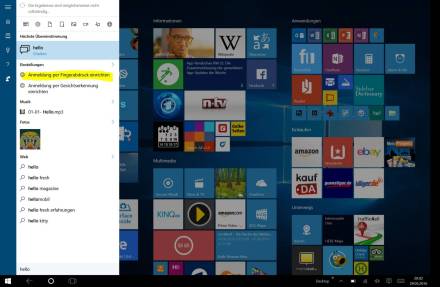
- Nun im Abschnitt „Einstellungen“ den Eintrag „Anmeldung per Fingerabdruck einrichten“ auswählen, es öffnet sich der Dialog der Anmeldeoptionen:
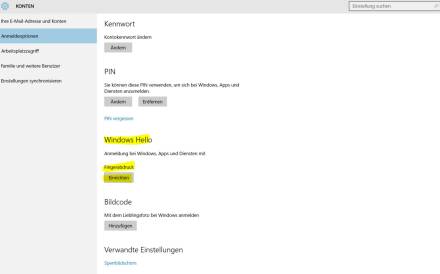
- Hier nun den Button „Einrichten“ im Abschnitt „Windows Hello“ auswählen, hierdurch wird das Setup von „Windows Hello“ gestartet:
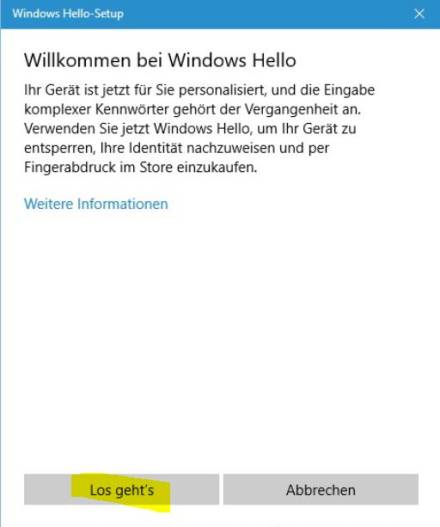
- „Los geht’s“ auswählen
- Nun muss mehrfach nacheinander der gleiche Finger auf den Sensor gelegt und wieder entfernt werden, die Statusanzeige zeigt den Fortschritt der Erfassung an:
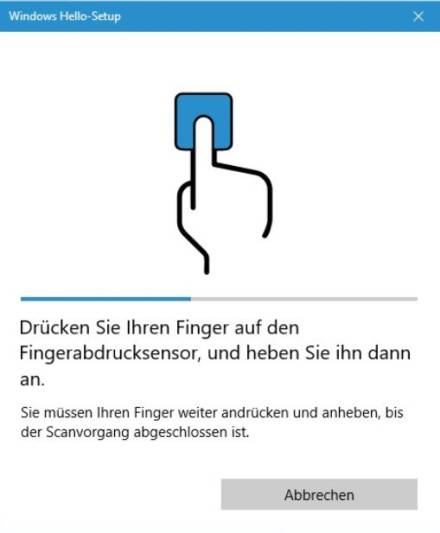
- Nach ca. 8 Schritten ist der Fingerabdruck komplett erfasst und es erscheint folgende Meldung:
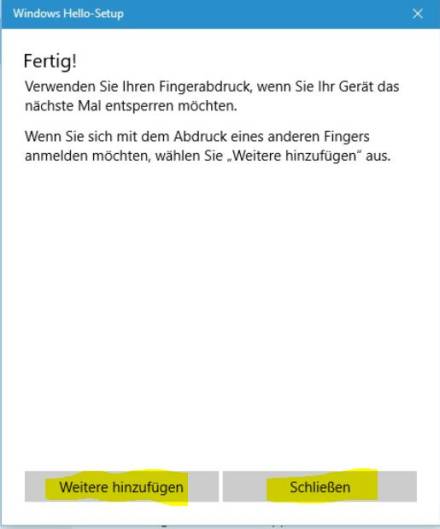
- Nun können entweder zusätzliche Fingerabdrücke anderer Finger erfasst oder die Aktion abgeschlossen werden. Im ersten Fall wird die Einlernphase für weitere Finger durchlaufen, mir persönlich reicht jedoch der rechte Zeigefinger aus, sodass ich das Setup direkt beendet habe.
Und das war’s auch schon, somit ist die Einrichtung abgeschlossen und PIN oder Passswort gehören ab sofort für den aktuell angemeldeten Benutzer der Vergangenheit an. Wenn ihr mehrere Benutzerkonten auf eurem Surface habt, so muss diese Einrichtung natürlich für jeden Benutzer durchgeführt werden.
Nutzungserfahrung
Somit habe ich erwartungsvoll einfach <Windows>+<L> gedrückt, sodass mein System gesperrt wurde. Und tatsächlich, den Finger auf den Sensor gelegt, ganz kurz wird das „Windows Hello“ Symbol angezeigt und nach nicht mal einer Sekunde ist mein System entsperrt.
Natürlich funktioniert das nicht nur zum Entsperren sondern auch zu Anmeldung meines Benutzers und ja, bei jedem anderen Finger wird die Anmeldung erwartungsgemäß verweigert – so soll es sein.
Fazit
„Windows Hello“ in Verbindung mit dem Fingerabdruck-Sensor des TypeCover 4 ist eine extrem feine Sache und man gewöhnt sich schnell an diesen Luxus. Umso ärgerlicher, wenn einem das Cover nur für Testzwecke zur Verfügung stand und man es wieder hergeben muss. Die PIN-Eingabe kommt mir mittlerweile doch wieder recht Antiquar vor!
Allerdings sehe ich keinen echten Mehrwert in Verbindung mit einem Surface Pro 4. Die Nutzung von „Windows Hello“ mit der eingebauten Kamera arbeitet dermaßen schnell und zuverlässig, sodass hier der Fingerabdruck-Sensor eigentlich nur Mehrkosten ohne Mehrwert bedeutet.
Somit kann ich Besitzern des SP4 nur dazu raten sich die Mehrkosten zu sparen, ein reines TypeCover 4 ist vollkommen ausreichend! Für Besitzer des Surface Pro 3 stellt jedoch die Anschaffung dieses TypeCovers einen echten Mehrwert dar, dazu bekommt man noch die Vorteile der 4. Version des TypeCovers mitgeliefert, welche mich bereits im letzten Jahr dazu bewegt hatten, mein TypeCover 3 zu ersetzen. Leider gab es zu diesem Zeitpunkt noch kein TypeCover 4 mit dem Sensor im QWERTZ-Layout und einen erneuten Austausch habe ich aus Kostengründen und mangels Erklärungsmöglichkeit gegenüber meiner Regierung dann doch gescheut. Dafür ist mein Cover blau, was mir sehr gut gefällt, und diese Option gibt es nicht mit integriertem Sensor – man kann einfach nicht alles haben!
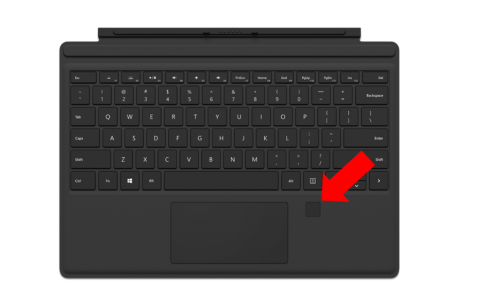






Ich habe mir die Tastatur, gleich nach Erscheinen der QWERTZ Version, für mein Pro 3 gekauft.
Ich bereue es nicht!
Die Erkennung läuft zu 99% zuverlässig (es kommt ab und an vor, dass der Sensor gar nichts macht, aber eher selten), Benutzer werden unterschieden, so dass man nach dem Einschalten quasi ohne Geklicke direkt unter seinem Benutzer loslegen kann.
Das Teil ist wirklich ein Mehrwert für Surface 3 Pro Nutzer.
Wenn ich eine Hello-fähige Kamera hätte, würde ich mir das Geld allerdings auch sparen.