Surface Pro – 10 Jahre alt und Windows 11 drauf

Fast 10 Jahre ist es her, dass das Surface Pro auf den Markt kam. Verwechselt es nicht mit dem Surface RT, dass zu dem Zeitpunkt bereits auf dem Markt war. Mit Windows 8 hat das Surface Pro begonnen und mit Windows 10 lief es natürlich auch. Mit Windows 11 hat Microsoft die Anforderungen an die Hardware verändert und nur mit einem Trick können Geräte auch Windows 11 bekommen, die eigentlich dafür nicht vorgesehen sind.
Also hat mich doch mal der Ehrgeiz gepackt. Eigentlich gibt es keinen Grund, warum ein Surface Pro der ersten Generation nicht auch Windows 11 haben kann. Aber wie bei allem, was offiziell nicht geht, muss man etwas tricksen, um es zum Laufen zu bekommen.
Weil ich auch nicht mehr wusste, was auf meinem Surface Pro nach vielen Jahren im Schrank eigentlich drauf ist, geht’s direkt mit einer Neuinstallation los. Ich musste keinen Daten sichern, das solltet ihr ggf. vorher machen. Alles was ich euch hier beschreibe ist offiziell ja nicht supportet und natürlich kann ich euch auch keine Garantie geben, ob oder wie lange das alles laufen wird.
Vorbereitung
Ihr braucht einen USB-Stick mit mindestens 8GB Kapazität, alle Daten auf dem Stick gehen später verloren, also sollte nichts Wichtiges drauf sein.
Zunächst laden wir uns eine Installationsdatei für Windows 11 runter. Auf der Seite Download Windows 11 (microsoft.com) im Abschnitt “Herunterladen eines Windows 11-Datenträgerimages (ISO)” nehmt ihr das Windows 11 (multi-edition ISO) aus dem Auswahlfeld. Speichert das ISO ab und merkt euch bitte den Speicherort.
Aus dem USB-Stick machen wir nun einen, mit dem man Windows 11 installieren kann. Dazu gibt es ein praktisches Hilfsprogramm, welches alles in einem Schritt erledigt: Rufus. Installiert Rufus auf eurem PC, Surface, Laptop oder nutzt die portable Version. Ich habe es mit der Version 3.20 portabel gemacht. Auf dem nachstehenden Bild seht ihr die Einstellungen, die benötigt werden:
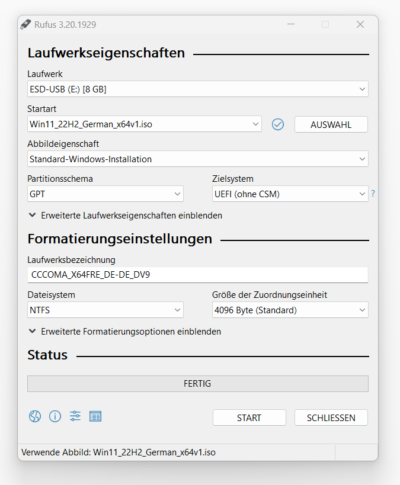
Nach dem abschließenden Klick auf Start werdet ihr nochmal gefragt, weitere Optionen der Windows-Installation anzugeben. Mit diesen Einstellungen werden die Voraussetzungen für die Prüfung der Hardware ausgeschaltet, man braucht kein Microsoft-Konto, die lästigen Fragen zu den Privacy-Einstellungen werden auch gleich übergangen und die Regions-Einstellungen vom aktuellen PC werden übernommen.
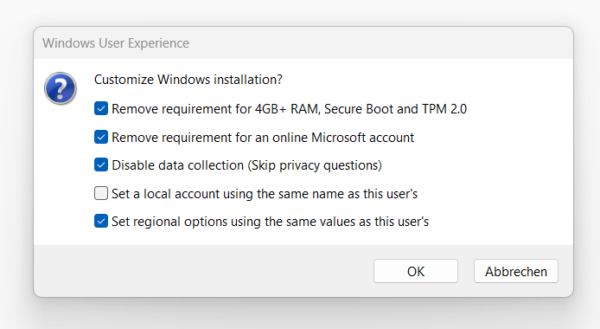
Die Erstellung des Sticks dauert nun einige Zeit, etwa 15-20 Minuten.
Anschließend laden wir uns das “aktuelle” Treiberpaket für das Surface Pro oder Pro 2 herunter. Die Links dazu findet ihr auf unserer Übersichtsseite SurfaceInside | Surface Firmware Download . Speichert die heruntergeladene ZIP-Datei. Sie enthält einen Ordner. Speichert diesen Ordern auf dem USB-Stick, wo ihr ihn später auch wieder findet. Das sollte dann wie im nachfolgenden Bild aussehen. Ich habe auf meinem USB-Stick zwei Ordner mit Treibern, ich denke die Namen sprechen für sich selbst, was für was ist.
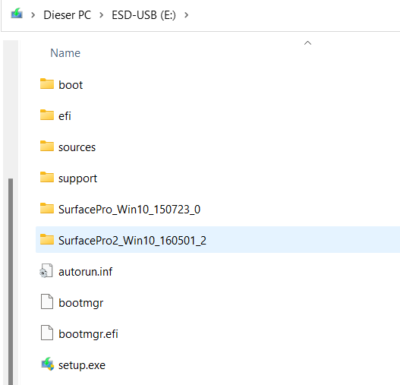
Installation
Schritt für Schritt:
- Ich würde das Surface direkt an den Strom anschließen, bevor ich die Installation starte.
- Den USB-Stick in den Anschluss stecken und das Surface einschalten, während die Taste “Lautstärke minus” gedrückt ist.
- Nach etwa 30 Sekunden sollte die Auswahl der Sprache erscheinen, hier ist schon alles auf Deutschland angepasst, also geht es “Weiter” gefolgt von “Jetzt installieren”.
- Die Abfrage nach dem Product Key wählt ihr “Ich haben keinen Product Key”.
- Anschließend wählt ihr die Version, die ihr installieren wollt. Je nach dem die Home oder Pro.
- Lizenzbestimmungen akzeptieren solltet ihr machen, sonst endet die Installation hier.
- Wähle nun die benutzerdefinierte Installation.
- Löscht alle vorhandenen Partitionen.
- Sind alle weg und nur noch “nicht zugewiesener Speicherplatz” vorhanden, klickt auf “Weiter”.
- Die Installationen startet. Das Urgestein Surface ist natürlich nicht mehr mit aktuellen Geräten vergleichbar. Insofern mag euch die Installationszeit von ca.15 Minuten schon recht lange vorkommen. Aber gut Ding will Weile haben.
- Bei der Frage nach der WLAN-Verbindung muss nun erstmal “Ich habe kein Internet” gewählt werden. Die WLAN-Treiber für das Gerät wurden nicht mitinstalliert. Macht aber nichts, wir haben sie ja auch dem USB-Stick. Dazu gleich mehr.
- Mit eingeschränkter Einrichtung fortfahren ist eure nächste Wahl.
- Nun lege dir einen lokalen Benutzer an (Microsoft Konto geht noch nicht, kein Internet…).
- Gib ihm als Namen am einfachsten deinen Vornamen und ein leichtes Passwort wie z.B. “admin”, wir brauchen den Benutzer nur bis zum Ende der vollständigen Einrichtung.
- Die Sicherheitsfragen brauchen wir nicht, müssen aber was mehr oder weniger Sinnvolles eingeben, damit das Setup zufrieden ist.
- Das Setup läuft nun noch eine Weile und begrüßt Dich dann mit einer Windows 11 Oberfläche.
Treiber nachinstallieren
Wie wir ja gerade gemerkt haben, gibt’s keine Internetverbindung, weil keine WLAN-Treiber da sind. Diese installieren wir jetzt und stellen eine Verbindung zum WLAN her. Auf dem USB-Stick haben wir ja vorher die notwendigen Treiber im Ordner entpackt abgelegt. Also muss der USB-Stick rein ins Surface bzw. er ist noch drin.
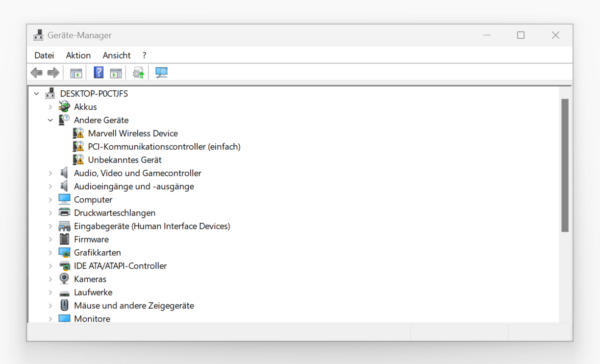
Hierzu auch wieder Schritt für Schritt:
- Starte über die Suchfunktion den Geräte-Manager. Dort siehst Du gleich 3 Geräte mit einem gelben Dreieck.
- Bei allen 3 gehen wir gleich vor:
- Rechtsklick auf das Gerät
- Treiber aktualisieren auswählen
- Auf meinem Computer nach Treibern suchen
- Laufwerksbuchstaben vom USB-Stick eingeben (am besten gleich den draufkopierten Ordner wählen) oder über die Schaltfläche “Durchsuchen” den Ordner auswählen. Die Unterordner einbeziehen unbedingt angehakt lassen
- Weiter anklicken und die Installation abwarten
Nach Treiberinstallationen mache ich normalerweise erstmal einen Neustart. Das hab ich mir so angewöhnt, ist vielleicht auch etwas Retro mit im Spiel, weil das früher auch immer notwendig war. Daher würde ich einen Restart des Surface empfehlen. Nimm den USB-Stick nun aber auch aus dem Surface raus.
WLAN-Verbindung herstellen
Melde dich mit dem vorher angelegten Benutzer und seinem Kennwort an. Zur Herstellung der WLAN-Verbindung kann jetzt vorgegangen werden, wie man es von Windows kennt.
- Unten rechts auf die Weltkugel klicken.
- Auf dem Symbol für WLAN auf den Pfeil nach rechts klicken. Klicke nicht auf das WLAN-Symbol selbst. Unter Windows 11 schaltest du WLAN sonst nämlich aus bzw. dann auch wieder ein.
- Gewünschtes WLAN auswählen und auf Verbinden klicken.
- WLAN-Passwort eingeben und auf Weiter klicken.
Alle Windows Updates installieren
Jetzt installieren wir erstmal alle verfügbaren Windows Updates. Dazu gehe in die
- Einstellungen
- Windows Update
- Nach Updates suchen
- lasse alle angebotenen Updates installieren
Sollte zwischendrin ein Neustart verlangt werden, führe ihn aus und beginne die Suche anschließend erneut. Wiederhole das so oft, bis die Updatesuche keine weiteren Updates findet und sagt, dass alles auf dem neuesten Stand ist. Nimm Dir dafür Zeit…
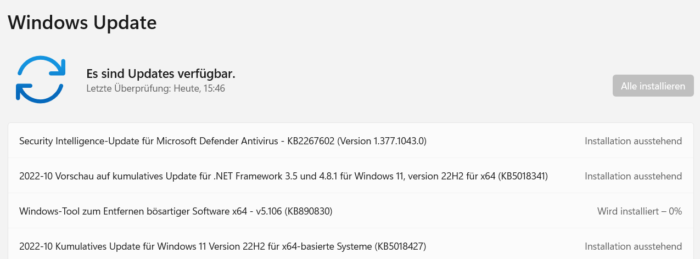
Ich hatte diese Erfahrung:
- Download und Installation rund 1: 24 Minuten inkl. Neustart
- Download und Installation rund 2: 22 Minuten inkl. Neustart
- Jetzt wurden noch 6 Updates als ausstehend angezeigt. Jedes Mal wurde ein Downloadfehler angezeigt, bis sie irgendwann verschwanden und zwei weitere Updates installiert wurden. Suchen, Wiederholen und letzte Installation dauerte erneut rund 5 Minuten
Fassen wir zusammen: Windows installieren mit Vorbereitung, durchklicken, Treiber manuell nachinstallieren und WLAN einrichten rund 50Minuten, alle Updates installieren ebenfalls 50 Minuten.
Aktivierung prüfen
Bei der Installation von Windows hatten wir angegeben, dass wir keinen Product Key haben. Die digitale Lizenz des Geräts ist aber vorhanden und wir prüfen die korrekte Aktivierung der Lizenz in den
- Einstellungen
- System
- Info (hier kann man auch den PC-Namen ändern, wenn mal will)
- Product Key und Aktivierung
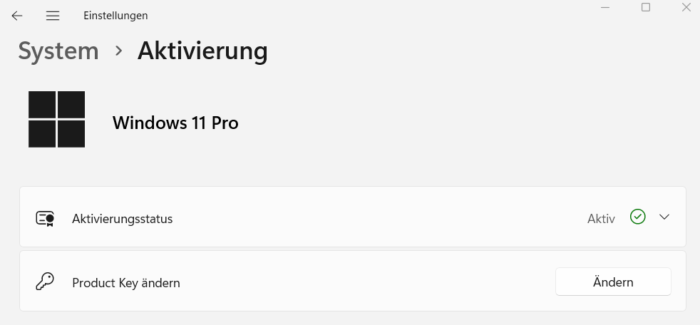
Dort sollte der Aktivierungsstatus auf “Aktiv” stehen. Sollte dort noch “nicht aktiviert” oder ähnliches stehen, dann liegt das daran, dass die Aktivierungsserver im Internet noch nicht gefunden wurden, weil wir WLAN erst nach der Installation hinzufügen konnten. Wähle dann einmal die “Problembehebung ausführen” und nach kurzer Zeit erscheint die Meldung, dass die Aktivierung erfolgreich war.
Microsoft Konto hinzufügen
Nun fügen wir das eigentliche Microsoft Konto hinzu, damit wieder wie zuvor mit dem Surface gearbeitet werden kann. Mit dem Konto kommt man dann an seine Apps, Office, Outlook, OneDrive usw. ran. Das geht Schritt für Schritt so:
- Einstellungen aufrufen
- auf “Konten” klicken
- auf den Button “Anmelden” klicken
- ID und Passwort Deines Microsoft Konto’s eingeben
- Windows möchte nun das Passwort des vorher angelegten Users (mit Deinem Vornamen), im Beispiel war das “admin”
- Als nächstes legt ihr die PIN zum Anmelden eures Microsoft Kontos anstatt der Anmeldung mit dem Kennwort an.
- Jetzt kommt für mich wieder der obligatorische Neustart
- Die Anmeldung mit der gerade vergebenen PIN ist jetzt möglich und ihr könnt das Gerät weiter einrichten
Store
Als nächstes mach ich immer die Updates aller Apps, damit auch diese auf dem aktuellen Stand sind.
- Microsoft Store starten, geht am besten über das Suchfeld
- Links unten auf Bibliothek klicken
- Updates abrufen
- Warten, bis alle Aktualisierungen durchgeführt sind
Einschränkungen
Also nach nicht ganz 2 Stunden Arbeit, davon ja ziemlich viel Wartezeit, ist das “alte” Surface wieder voll einsatzbereit. Mit der so beschriebenen Installation umgehen wir die Hardwarevoraussetzungen, die Microsoft für Windows 11 definiert hat. Dass bei Problemen kein Support der Welt weiterhilft, dürfte klar sein. Auch SurfaceInside kann euch da nicht helfen, wenn irgendwann irgendwas mit der Kombination nicht mehr funktioniert.
Wie Microsoft hier künftig mit solchen Installationen umgeht, kann ich euch auch nicht sagen. Darüber liest man Gerüchte und Spekulationen. Es könnte z.B. sein, dass Windows-Updates irgendwann auf diesen unerwünschten Installationen nicht mehr funktioniert oder dass der hauseigene Microsoft Defender keine Updates mehr bekommt. Das hier ist also eine Momentaufnahme mit ungewisser Zukunft.






Hallo Ralf,
ich habe heute auf meinem Surface 4 Pro (m3 / 4GB Arbeitsspeicher) erfolgreich Windows 11 24H2 installiert.
Bezüglich Treiber: Anstatt die Treiber einzeln nachzuinstallieren kann man das Surface auch einfach mit dem WLAN verbinden, das hat bei mir auch ohne aktuellen Treiber funktioniert.
Dann laden alle fehlenden Treiber über Windows Update nach, man muss paar mal drüber gehen weil es ein paar Downloadfehler gab, aber am Ende war alles auf Stand.
Super, dass das geklappt hat. Die Anleitung bezog sich auf ein Surface Pro 1. Das kam im Beitrag nicht ganz richtig raus. Da muss man das mit den einzelnen Treibern machen.
Hallo Ralf,
besten Dank für die tolle Anleitung!
Funktioniert heute (25.10.2024) übrigens immer noch.
Beste Grüße
Marcel
Hallo Ralf,
Danke für die gute Beschreibung Deiner Vorgehensweise.
Ich habe ein Surface 4 Pro und möchte die W11-Installation auch einmal ausrobieren. Gibt es denn die Möglichkeit bei Nichtgefallen auf Windows 10 zurückzukehren (und wie)?
Ist Deine digitale Aktivierung immer noch aktiv?
Viele Grüße
Frank
Hallo Frank, Du kannst das auch für das Surface Pro 4 machen, das sollte funktionieren.
Falls nein, kannst Du mit der Anleitung zurück zu Windows 10
https://www.surfaceinside.de/tutorial-windows-10-komplett-neu-installieren/
Gruß Ralf
Hallo Ralf,
der Umstieg auf Windows 11 23H2 mit meinem Surface 4 Pro ist durch und die Aktivierung hat ebenfalls über digitale Lizenz funktioniert. Updates laufen bisher auch. Ein Hinweis noch an mögliche Nachahmer: in der aktuellen Rufus-Version kommt das oben gezeigte Auswahlfenster “Windows User Experience” nicht. Verwendet man hingegen die Version 3.20 klappt alles.
Viele Grüße
Frank