Surface Pro 3 an externem, niedriger auflösenden Monitor betreiben
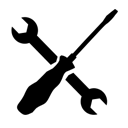
Vielleicht geht es euch ja wie mir: ihr betreibt das Surface Pro 3 zusätzlich mit einem externen Monitor, welcher aber über eine deutlich geringere Auflösung als das Display des Tablets verfügt. Und vielleicht empfindet ihr es als ebenso störend, dass die Darstellung auf dem Tablet-Display dann deutlich kleiner ist als die auf dem Monitor.
Wenn dem so ist, dann habe ich eine Lösung für euch!
Die Ursache
Das Surface Pro 3 verfügt über eine extrem hohe Auflösung, nämlich 2160×1440 Bildpunkte. Hat man nun einen Monitor mit – sagen wir mal 1600×1200 Bildpunkten, so wird man vor die Frage gestellt welcher dpi-Wert denn nun angenehm ist.
Stellt man den dpi-Wert für den externen Bildschirm ein, ist auf dem Surface alles extrem klein und wird nahezu unbedienbar. Passt man den dpi-Wert an das Tablet an, so wird auf dem Bildschirm alles gigantisch groß, das sieht aus wie die Bedienoberfläche für ein Kind oder für jemanden mit einer starken Sehschwäche.
Naheliegende Lösung
Eigentlich ist die Lösung ganz einfach: man reduziert die Auflösung für das Surface auf einen angenehmen Wert. Klingt einfach, ist es aber nicht! Denn die angebotenen Auflösungen wollen alle nicht so recht zum Display passen. Entweder wird das Seitenverhältnis von 3:2 nicht gewahrt, oder die Auflösung liegt irgendwo dazwischen und das Ergebnis sieht irgendwie matschig aus.
Was man also braucht ist eine Auflösung, welche ein ganzzahliger Teiler der nativen Auflösung darstellt und das Verhältnis 3:2 beibehält. Ein bisschen „höhere Mathematik“ und man kommt auf eine ideale auflösung von 1080×720 Bildpunkten, also einer Teilung beider Achsen um die Hälfte, was dann in Summe ¼ der Gesamtauflösung darstellt.
Nur leider wird genau diese Auflösung nicht angeboten. Also gilt es selbst Hand anzulegen.
Die funktionierende Lösung
Die Lösung besteht darin, den Original intel-Grafiktreiber zu installieren und eine individuelle Auflösung anzulegen. Wie das geht will ich nachfolgend Schritt für Schritt erklären.
Den Originaltreiber von Intel® herunterladen
Auf der Intel®-Seite kann der korrekte Treiber gesucht werden.
- Produktreihe: Grafiktreiber
- Produktgruppe: Notebookgrafikcontroller
- Produktname:
- Intel® Core™ i3-4020Y (1,5 GHz) Prozessor mit Intel HD 4200 Grafik
- Intel® Core™ i5-4300U (2,9 GHz) Prozessor mit Intel HD 4400 Grafik
- Intel® Core™ i7-4650U (3,3 GHz) Prozessor mit Intel HD 5000 Grafik
Nun unter den Ergebnissen die Version für Windows 8.1 64bit ausfwählen und – ganz wichtig (!) – das ZIP-File und nicht die EXE herunterladen!
Nach abgeschlossenem Download noch das ZIP-File in ein Verzeichnis entpacken und dieser Schritt ist abgeschlossen.
Den Treiber installieren
Die Installation erfolgt durch manuelle Aktualisierung über den Gerätemanager. Das geht wie folgt:
- Den Gerätemanager öffnen. Das geht am einfachsten über die Eingabe von „Gerätemanager“ auf der Startseite. Der Gerätemanager muss als Administrator ausgeführt werden!
- Nun den Grafikadapter heraussuchen, das Kontextmenü öffnen und „Treibersoftware aktualisieren…“ auswählen.
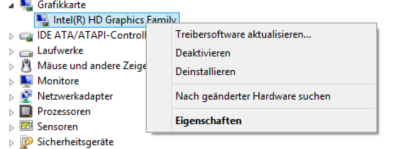
- Im sich öffnenden Dialog „Auf dem Computer nach Treibersoftware suchen“ auswählen. Danach kann automatisch nach Treibern in Ordnern gesucht werden, das wollen wir aber nicht, da das nicht zum gewünschten Ergebnis führt.
- Jetzt muss „Aus einer Liste von Gerätetreibern auf dem Computer auswählen“ gewählt werden.
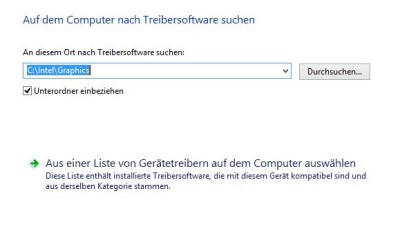
Dann den Button „Datenträger“ wählen und im Zielverzeichnis, in das zuvor die Treiber entpackt wurden, das Unterverzeichnis „Graphics“ wählen.
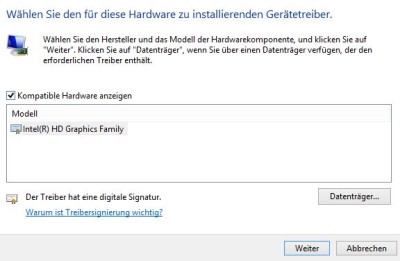
- Nun wird der Treiber zur Installation angeboten, was man dann durch Auswahl von „Weiter“ startet.
Die Installation geht einen Moment, zwischendurch wird auch der Bildschirm mal kurz schwarz, was aber normal ist.
Eine individuelle Auflösung erzeugen
Wer jetzt nach erfolgreicher Installation ganz schnell versucht die Auflösung anzupassen wird enttäuscht. Nach wie vor stehen nur ungeeignete Auflösungen zur Verfügung!
Es muss erst noch die gewünschte Auflösung angelegt werden. Hierzu muss natürlich der externe Monitor angeschlossen und die Anzeige auf „Erweitert“ gestellt sein.
- Gleichzeitige Betätigung der Tasten <Windows> und <P>, dort dann „Erweitert“ auswählen
- Kommandozeile mit administrativer Berechtigung öffnen (Windows-X und Eingabeaufforderung (Administrator))
- In das Verzeichnis C:\WINDOWS\SYSTEM32 wechseln
- Den Befehl „CustomModeAppv2_0.exe“ eingeben und die Eingabetaste drücken
- Nun wird ein Disclaimer angezeigt, den es zu bestätigen gilt, denn wir wissen ja was wir tun

- Nach der Bestätigung öffnet sich das Dialogfeld zur Festlegung der individuellen Auflösung. Hier tragen wir nun die gewünschten Werte ein Wichtig dabei ist zu beachten, dass als Display auch „integriertes Display“ gewählt ist, wir wollen die Auflösung ja für das Surface und nicht den externen Monitor.
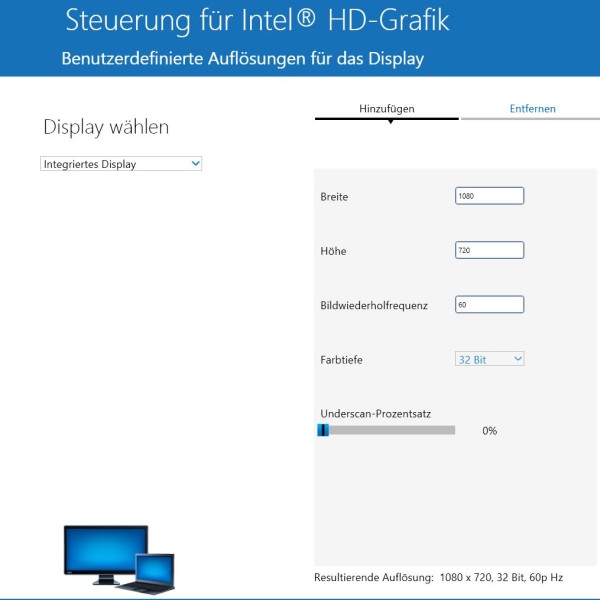
- Nun noch die Neuanlage mit „Hinzufügen“ bestätigen, das war’s dann auch schon.
Die Auflösung nutzen
Jetzt geht alles wie gewohnt:
- Auf dem Desktop das Kontextmenü öffnen und den Menüpunkt „Bildschirmauflösung“ auswählen.
- Im oberen Bereich das Display des Surface auswählen
- In der Drop-Down-Liste „Auflösung“ kann nun die neue Auflösung von „1080×720“ gewählt werden.
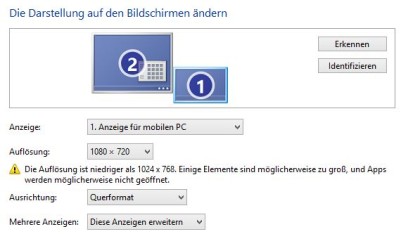
Wie geht es weiter?
Das Surface und die installierten Treiber sind intelligent genug, sodass die Auflösung des Displays automatisch zurück in die native Auflösung (2160×1440) wechselt, sobald der externe Monitor getrennt wird. Auch ein Grafiktreiberupdate seitens Intel oder Microsoft stellt kein Problem dar, da die individuelle Auflösungsoption erhalten bleibt.
Ich hege die Hoffnung, dass dieses Problem auf Seiten Microsoft auch bekannt ist und sich mit Windows 10 hier Verbesserungen ergeben werden. Aber bis dahin fließt – wie man bei uns hier so sagt – noch jede Menge Wasser den Rhein runter.






Hallo,
leider kann ich mit dem Befehl “CustomModeAppv2_0.exe” die Steuerung für die Grafikkarte nicht öffnen, Fehlermeldung “Graphics Control Panel funktioniert nicht mehr”.
Grafiktreiber Installieren bzw aktualisieren hat auch nicht geklappt bzw. anscheinend ist diese auf dem aktuellsten Stand.
Folgender Sachverhalt: Im Büro Schalte ich den Surface auf zwei externe Bildschirme.
Problem: manchmal stockt das Bild und man merkt dass die Grafikkarte hinterherläuft, ruckeln der Maus.
Desweiteren kommt mir die Auflösung (1920×1080) bzw. die Schärfe einwenig komisch vor, bekomme in letzter zeit einwenig Kopfschmerzen wenn ich zulange vor dem Rechner
Habe den Treiber für Windows 10 gefunden…
Prima!
Ok,
ich lade gerade den oben genannten Treiber runter. Nun habe ich aber seit ein paar Tagen Windows 10. Der Treiber ist aber für Windows 8.1. Ist das ein Problem?
Hallo Surface-Inside Team,
ich habe mir vor ein paar Tagen das Surface Pro 3 (i5) geholt und wollte es über Widi mit meinem LG Projektor LG PG60G verbinden. Dieser hat eine Auflösung von 1,280 x 800.
Mein Surface findet nun den Projektor und ein Text sowie ein Geräuschsignal sagt mir, dass er sich verbunden hat. Die Projektor anzeige friert allerdings direkt ein (blauer Bildschirm mit Verbinden-Symbol) und zeigt den Monitor meines Surface nicht an.
Liegt es nun daran, dass mein Projektor mit der Auflösung überfordert ist? Was könnte ich tun, um dieses Problem zu beheben?
Gruß
Ben
Stell doch Dein Surface mal testweise auf 1280×800 oder kleiner und schau was der Projektor dann macht.
Älteres Gerät ?
Ralf
Bitte beachte, dass der aktuelle Intel-Treiber ein anderes Interface aufweist. Du musst nicht mehr CustomModeAppv2_0.exe starten sondern kannst direkt das Icon für das Intel-Tool starten. Darin werden die Custom-Resolutions direkt angeboten.
Gruß Thomas
Hi.
Danke für den Tipp, werde ich ausprobieren.
Allerdings verstehe ich die Rechnung noch nicht ganz. Würde es sich bei einem Monitor mit 1980×1200 ebenso verhalten, dass man auf dem Surface 1080×720 wählt?
Danke und viele Grüße
Ich habe mich inzwischen für 1440×960 entschieden.
Leider behebt das nicht mein eigentliches Problem:
Ich betreibe das Surface an einer USB3-Dockingstation an der zwei weitere Monitore mit 1920×1200 Auflösung betrieben werden.
Belasse ich die Vergrößerung der Elemente auf Sufrace-Standard von 150%, sehen die Fenster und Elemente auf den externen Monitoren zu groß und teilweise unscharf aus. Bei 100% sieht es dort gut aus, nur auf dem Surface ist alles viel zu klein.
Was ich mir vorstelle:
Surface angeschlossen an Dockingstation: Größe der Elemente 100% und Surface-Auflösung auf 1440×900
Surface wird von Dockingstation getrennt: Größe der Elemente 150% und Surface-Auflösung auf 2160×1440.
Ist das realisierbar?
Hi,
ja, das Problem habe ich auch.
D.h. erfolgt die Anmeldung ausgedockt und ich doche mich ein sind die Icons und Menüs viel zu groß. Im umgekehrten Fall sind sie auf dem Monitor in Ordnung, aber nach dem Ausdocken dann auf dem Display des Surface viel zu klein.
Die Lösung hierfür ist leider eine An/Abmeldung beim Ein/Ausdocken. Dann erkennt das Surface die neue Skalierung und passt sich an.
ich hoffe, dass Windows 10 da vielleicht etwas Dynamik ins Spiel bringt und das auch on-the-fly anpassen kann.
Gruß
Thomas
Danke für die super Anleitung! Leider hat bei mir das Erstellen des neuen Auflösungs-Profil so nicht geklappt. Ich bin zwar zu der beschriebenen Eingabemaske gekommen, aber es wurde kein neues Profil erstellt. Was aber funktioniert hat:
Systemsteuerung -> Anzeige -> Bildschirmauflösung -> Erweiterte Einstellungen -> Reiter “Steuerung für Intel…” -> Grafikeigenschaften -> Display -> Display Drop-Down-Menu -> Benutzerdefinierte Auflösung -> nun kann alles gemäss obiger Anleitung gemacht werden. Zwei Wege zum selben Eingabefenster, doch nur einer funktioniert bei mir.
Das ist ja interessant. Danke für den Hinweis!