Surface Stift als PowerPoint Fernsteuerung

Mit dem Microsoft Surface eine PowerPoint Präsentation halten ist ja nichts ungewöhnliches. Heute zeige ich euch, wie ihr mit dem Surface Pen zwischen den Folien in PowerPoint wechseln könnt und den Stift damit zu einer Fernbedienung macht.
Mit dem Button des Surface Stift die Folien vor- und zurückschalten zu können, die Idee ist nicht ganz neu und ich habe mir es schon länger mal vorgenommen, diesen Tipp an euch weiterzugeben. Im Internet findet ihr vielleicht auch die eine oder andere Anleitung wie man das mit dem kostenlosen Programm Autohotkey machen kann.
Sicher eine interessante Möglichkeit, ggf. auch noch andere Funktionen auf die unterschiedlichen Tasten zu legen. Allerdings gibt es speziell für den Anwendungsfall in PowerPoint auch noch eine weitere, einfachere Möglichkeit. Sie funktioniert mit Windows Bordmitteln ohne zusätzliche Programme.
1. Skript erstellen
Das hört sich nun schon mal kompliziert an, ist aber ganz einfach.
Starte den einfachsten Editor von Windows Notepad.exe und kopiere die nachstehenden Zeilen rein
Dim PowerPointButton
Set PowerPointButton = CreateObject("WScript.Shell")
PowerPointButton.SendKeys "{PGDN}"
Speichere die Datei unter dem Namen PP-PageDown.vbs ab und merke dir, in welchem Ordner du das gemacht hast.
Wenn du später in PowerPoint zurückblättern willst, ersetze in der letzten Zeile das {PGDN} durch {PGUP} und speichere die Datei als PP-PageUp.vbs ab.
2. Einstellungen vornehmen
Nun startest du die
- Windows Einstellungen
- Geräte
- Stift und Windows Ink
- runterblättern bis Stiftabkürzungen
Hier kannst du einstellen, welche Aktionen ausgeführt werden sollen, wenn die Stifttasten gedrückt werden. Wähle jetzt beim Einfachklick “Klassische APP starten” aus und gehe auf “Durchsuchen”.
Navigiere zu dem Ordner in dem du die vorher erstellten VBS-Dateien gespeichert hast. Die erstellten VBS-Dateien werden dir jetzt nicht angezeigt, Windows bietet hier nur EXE und LNK Dateien an. Das macht aber nichts. Setze den Cursor in das Feld für den Dateinamen und tippe den Dateinamen PP-PageDown.vbs ein.
Das gleiche Vorgehen gilt natürlich auch für den Doppelklick und die Datei PP-PageUp.vbs.
Nachdem du alles richtig ausgewählt hast, sieht das so aus:
Das Fenster mit den Einstellungen kannst du offen lassen und nun PowerPoint starten. Im Präsentationsmodus schaltest du nun mit einem Klick auf den Button eine Folie weiter und mit einem Doppelklick eine zurück.
Nach der Präsentation wählst du in den Einstellungen wieder deine gewünschten Standardaktionen aus. Bei mir liegt auf dem Einfachklick “OneNote 2016” und auf dem Doppelklick “Bildschirmfoto an OneNote 2016 senden”.
Viel Erfolg und gutes präsentieren.
[affilinet_performance_ad size=468×60]
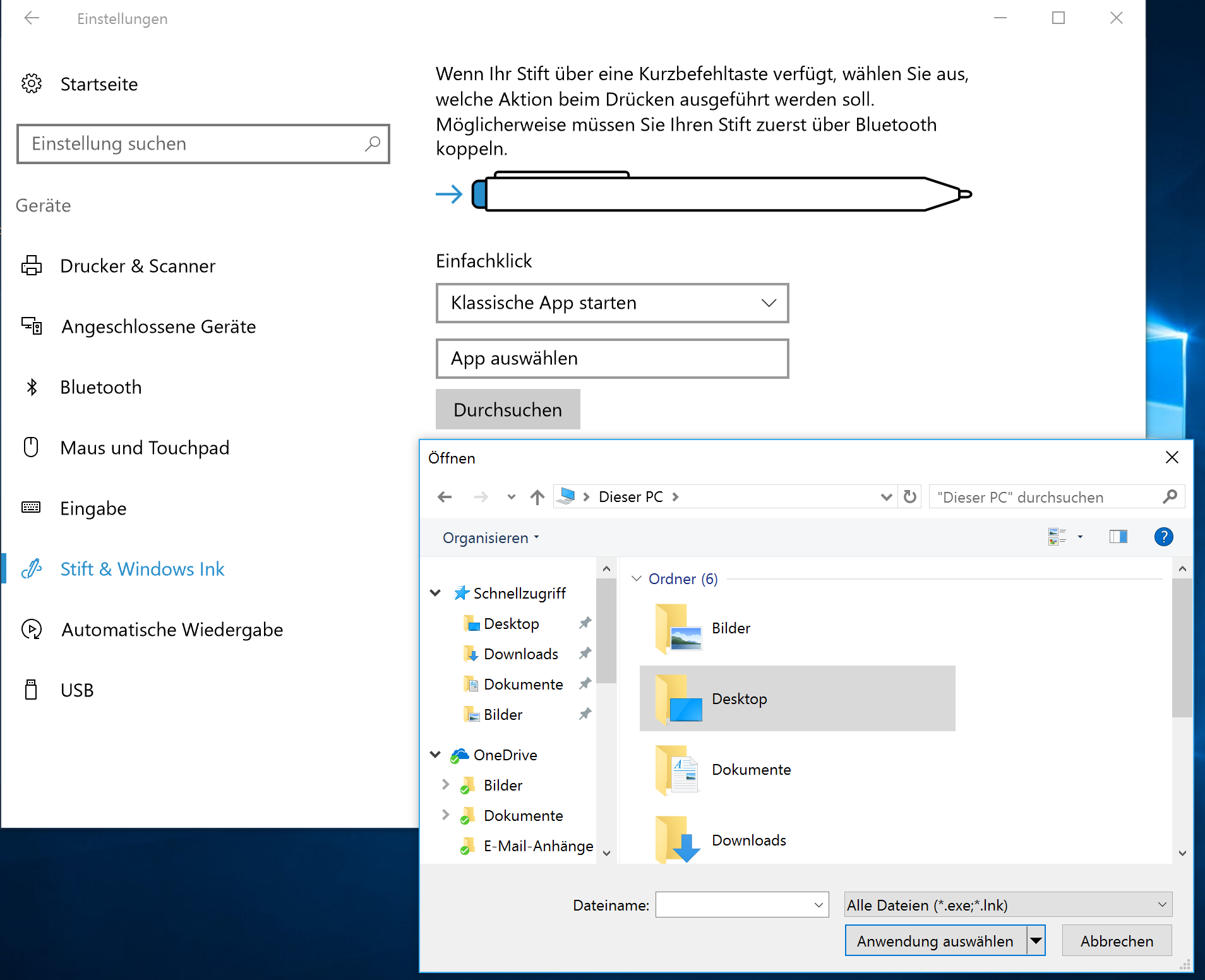
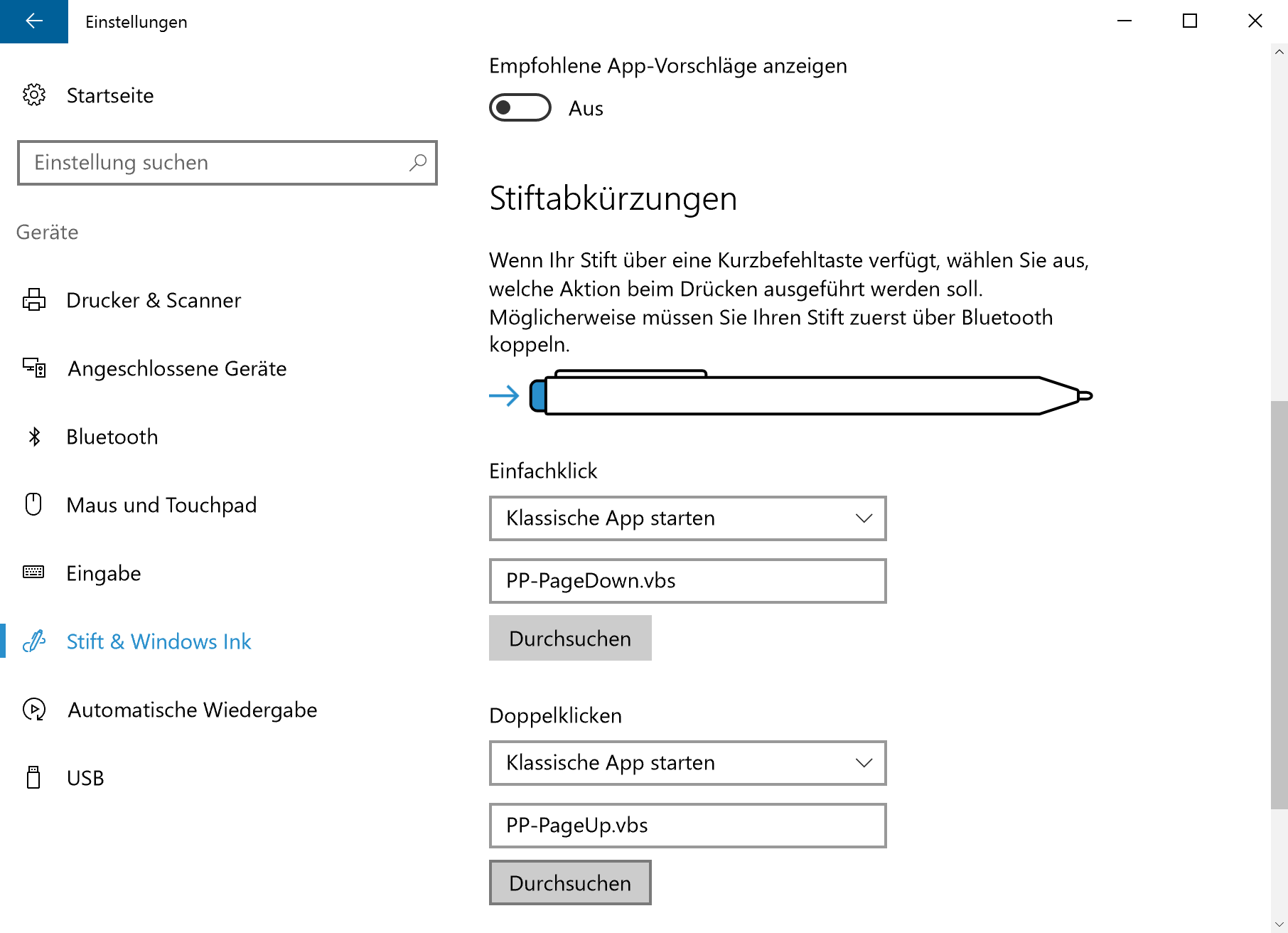






Hey,
viiielen Dank, es hat alles direkt funktioniert!
Normalerweise schreibe ich keine Kommentare, aber dieser Tipp ist wirklich top!
Gruß Chris
Hallo,
Haben sie eine Idee:
Office H+S 2016 auf Surface Pro 6 Stiftseuerung klappt mit Bordmitteln nicht
Stiftsteuerung klappt mit ihrem Script auch nicht.
Wie bekomme ich es zum laufen?
Danke HB
Hallo, geht der Stift überhaupt ? Welche Aktionen sind auf die Tasten eingestellt, die funktionieren ?
Hallo,
habe ein Surface Pro 4 (oder Surface Pro (2017)) und einen silbernen Stift (mit 4 Ersatzminen in grauem Gehäuse mit Klammer) – und leider funktioniert das bei mir nicht in Kombination mit Powerpoint 2016 🙁
Âuch wenn ich eine Universal-App starten auswähle (bsp Rechner) passiert rein gar nichts – was mache ich falsch?
Gruß und vielen Dank
AK
Hallo,
habe den Pen entfernt, neu gestartet und wieder neu verbunden – jetzt funktioniert es 🙂
Gruß
Andreas
Vielen Dank! Was für ein Wertvoller Tipp! You made my day!
Fany
Echt traurig dass Microsoft das nicht so hinbekommt. Immerhin sind die Lizenzen nicht ganz billig, das Surfacebook kostet auch gutes Geld und der Stift war auch nicht grad geschenkt.
Um so besser das es Leute wie Sie gibt, die solche Anleitungen online stellen. Vielen Dank!
Mein Stift-Problem ist zunächst auf jeden Fall mal gelöst.
Ich hoffe, dass Microsoft hier noch nacharbeitet und unterschiedliche Funktionen je nach geöffnetem Programm ermöglicht.
Vielen Dank! Das war genau das, was ich gebraucht habe.
Hallo Herr Eichberger,
habe ein Surface 2 und bin der Meinung, alles so eingestellt zu haben, wie Sie es oben beschrieben haben.
Funtioniert aber leider nicht.
Muss ich auf etwas bestimmtes achten?
Mit freundlichen Gruß
Walter Ploenes
Hallo,
ein Surface Pro 2 hat einen anderen Stift (der Schwarze). Mit den funktioniert das leider nicht. Erst ab den silbernen Stiften die ab dem Surface Pro 3 ausgeliefert wurden.
Hi Ralf,
habe es sogar als Netzi geschafft!
Danke dir für den Tipp.
Gruß
Jürgen
Cool
Danke für den Tipp.