Top Secret – Cloud-Daten verschlüsseln mit Boxcryptor

Es macht durchaus Sinn seine Dateien in der Cloud zu speichern und im besten Fall diese auch zu synchronisieren. So ist sichergestellt, dass im Falle eines Falles eine Kopie der Daten vorhanden ist. Aber wie sieht es mit der Sicherheit aus? Wo liegen die Dateien und wer kann ggf. darauf zugreifen? Wer hier auf “Nummer Sicher” gehen will sollte sich über eine Dateiverschlüsselung Gedanken machen – hier hilft Boxcryptor!
Es gibt jede Menge Cloudanbieter, welche eine Speicherung von Daten und Mediendateien in der Cloud anbieten. Teilweise sind diese sogar kostenlos oder – wie bei OneDrive unter Windows – bereits direkt im System integriert. Ein gemeinsamer Nachteil dieser Lösung besteht darin, dass man dem Anbieter vertrauen muss, dass er die Daten so ablegt, dass unbefugte Dritte keinen Zugriff darauf erhalten. Spätestens seit den Enthüllungen von Edward Snowden ist hier gesundes Misstrauen angebracht.
Was ist also naheliegender, als die Dateien dem Cloud-Provider nur verschlüsselt zur Verfügung zu stellen? Und genau hier setzt Boxcryptor an.
Wie funktioniert Boxcryptor?
Das Programm verschlüsselt Ordner und Dateien mittels AES-256 und RSA , bevor diese in die Cloud synchronisiert werden. Lokal werden diese dann entschlüsselt in einem virtuellen Laufwerk auf der Festplatte angezeigt. Dabei kann der Benutzer frei wählen, welche Dateien oder Ordner verschlüsselt werden sollen und welche nicht. Der Zugriff auf unverschlüsselte Inhalte erfolgt dabei auf normalem Weg, bei OneDrive also über den lokalen OneDrive-Ordner, welcher die replizierten Inhalte enthält. Auf verschlüsselte Daten wird über das virtuelle Laufwerk zugegriffen.
Welche Informationen liegen bei Boxcryptor?
Boxcryptor ist ein sogenannter “Zero-Knowledge-Anbieter”, d.h. er selbst hat keine Kenntnisse über die verschlüsselten Dateien und die Schlüssel des Benutzers. Jegliche privaten und sensiblen Informationen der Nutzer werden nur verschlüsselt an Boxcryptor übertragen, dabei werden diese mit dem Passwort des Nutzers geschützt. Dieses Passwort wird zu keinen Zeitpunkt an Boxcryptor oder Dritte übertragen. Lediglich die öffentlichen Schlüssel liegen unverschlüsselt vor. Alle Verschlüsselungsoperationen werden immer client-seitig auf dem Gerät des Nutzers ausgeführt und nicht auf den Servern des Anbieters.
Wer hier Details wissen möchte findet ausführliche Informationen im Technischen Überblick im Internetauftritt von Boxcryptor.
Welche Cloud-Anbieter werden unterstützt?
Die Liste der unterstützten Anbieter ist sehr lang, daher seien hier nur die wichtigsten genannt:
- OneDrive
- Dropbox
- Google Drive
- iCloud Drive
- Amazon Cloud Drive
- GMX
- Telekom
- WEB.de
Eine vollständige Liste kann hier eingesehen werden.
Welche Plattformen werden unterstützt?
Neben Windows werden noch viele andere Plattformen unterstützt. Diese sind:
- Mac OS X
- iOS (iPhone/iPad/iPod)
- Android
- Windows mobile
- Windows RT
- Blackberry 10
- Google Chrome (Plug-in)
Wie wird Boxcryptor installiert?
- Download des notwendigen Images.
- Starte die Installation. Hierbei ist wichtig, dass die Installation der Device-Software von “EldoS Corporation” bestätigt wird, da diese für das virtuelle Laufwerk benötigt wird.
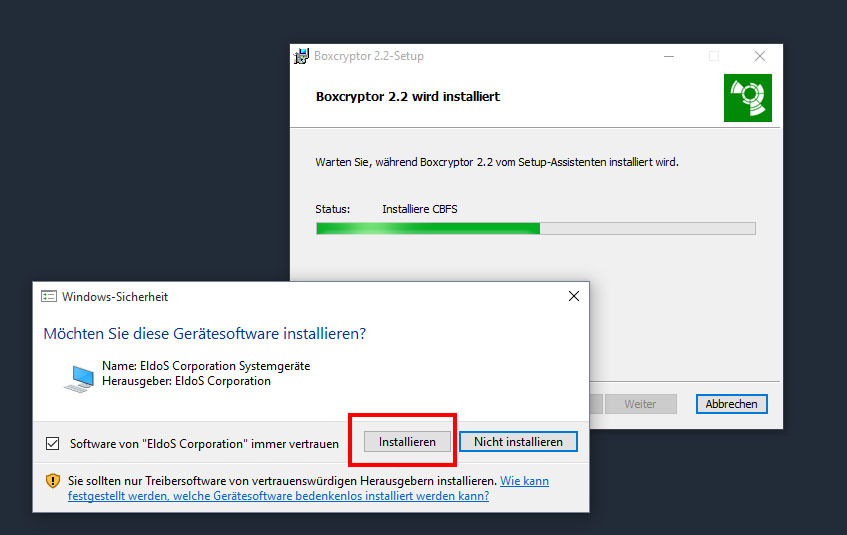
- Nach der Installation ist ein Reboot des Systems notwendig.
Anlegen eines Accounts
Nach der Boxcryptor-Installation öffnet sich das Anmeldefenster. Dort könnt ihr euch mit eurem Boxcryptor-Account einloggen. Wenn ihr noch nicht über einen Account verfügt, kann durch einen Klick auf “Ihren Boxcryptor Account erstellen” einer erstellt werden. Alternativ könnt ihr auch einen Offline-Account mit einem lokalen Konto erstellen, dieser hat jedoch folgende Einschränkungen:
- Boxcryptor kann nur auf dem lokalen Gerät genutzt werden
- Es können keine anderen User berechtigt werden
- Die Schlüsseldatei wird nur lokal gespeichert, ihr seid selbst für diese verantwortlich
Da ich auch mobil auf meine Daten zugreifen möchte nutze ich einen Boxcryptor-Account. Wenn ihr euch nicht sicher seid, so startet mit einem lokalen Account, ein Wechsel zu einem Boxcryptor-Account ist später möglich (ich habe das selbst aber nie durchgeführt).
Während der Anlage des Accounts werden euch verschiedene Optionen angeboten. Für den privaten Gebraucht ist der “Free” Accounts ausreichend.
Wichtig: Dass es wichtig ist sich das Passwort zu merken dürfte klar sein. Aber macht euch klar: wenn ihr das Passwort vergesst, so gibt es keine Möglichkeit mehr eure verschlüsselten Daten wieder zu entschlüsseln!!!
Wie werden zu verschlüsselnde Ordner angelegt?
- Euer Boxcryptor-Laufwerk hat in der Regel den Laufwerkbuchstaben X (das ist aber änderbar) und befindet sich im Windows-Explorer unter “Dieser PC\Boxcryptor”
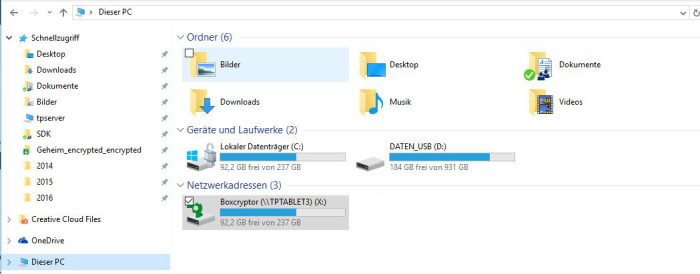
- Auf diesem virtuellen Laufwerk werden automatisch die Cloud-Dienste angezeigt die ihr nutzt und installiert habt, bei mir ist das ausschließlich OneDrive.
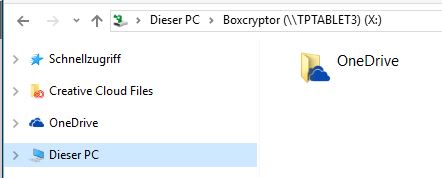
- Klickt doppelt auf den Cloud-Ordner, um ihn zu öffnen. Darin seht ihr nun alle Ordner und Dateien, welche im OneDrive-Quellordner ebenfalls vorhanden sind.
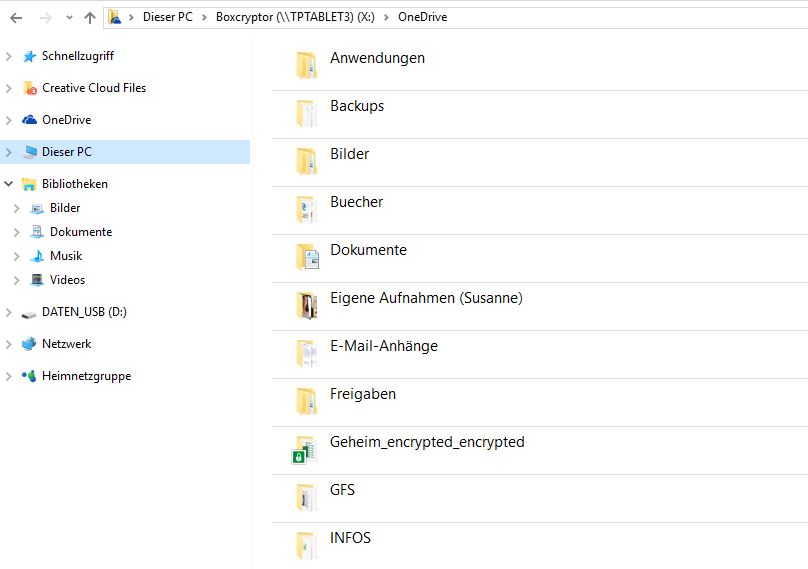 Verschlüsselte Ordner bzw. Dateien sind dabei mit dem Schloss-Symbol
Verschlüsselte Ordner bzw. Dateien sind dabei mit dem Schloss-Symbol  versehen.
versehen. - Nun könnt ihr wie gewohnt einen neuen Ordner erstellen. Boxcryptor fragt dann, ob dieser verschlüsselt oder nicht verschlüsselt werden soll.
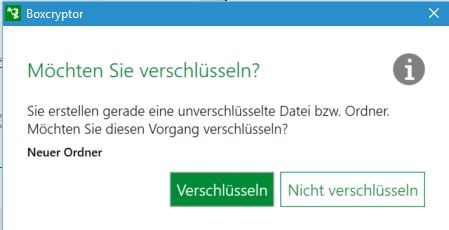
Wählt Verschlüsseln aus, um dies zu tun. Ihr erkennt verschlüsselte Ordner und Dateien wie bereits erwähnt amSchloss-Symbol unten links im Ordner- beziehungsweise Datei-Symbol des Boxcryptor-Ordners.
unten links im Ordner- beziehungsweise Datei-Symbol des Boxcryptor-Ordners. - Alle Dateien und Ordner, die ihr in einen verschlüsselten Ordner zieht oder darin speichert, werden automatisch verschlüsselt.
Wie werden vorhandene Ordner oder Dateien verschlüsselt?
- Geht auf dem Boxcryptor-Laufwerk und wählt den Cloud-Dienst, für den ihr Dateien verschlüsseln wollt.
- Jede Datei und jeder Ordner verfügt in dessen Kontextmenü über einen Eintrag “Boxcryptor”. Wird hierin “Verschlüsseln” ausgewählt, so wird die Datei bzw. der Ordner samt Inhalt verschlüsselt.
Wie greife ich auf verschlüsselte Daten zu?
Der Zugriff muss immer über das Boxcryptor-Laufwerk (also im Regelfall X:) erfolgen. Auf diesem Weg ist der Zugriff transparent, ihr merkt nicht, dass die Datei verschlüsselt gespeichert wird.
Schaut man sich jedoch den Ordner direkt in OneDrive oder dem lokalen, replizierten Speicherort an, so hat jede verschlüsselte Datei die Erweiterung “.bc” angehängt. Versucht ihr diese Datei zu öffnen werdet ihr feststellen, dass der Inhalt nicht mehr lesbar ist – klar, ist ja verschlüsselt.
Wie passe ich Einstellungen an?
- Die Boxcrpytor-Einstellungen öffnet ihr, indem ihr in der Taskleiste unten rechts (Tray-Bereich) mit der rechten Maustaste auf das Boxcryptor-Symbol
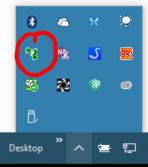
klickt. Es öffnet sich ein Kontextmenü mit mehreren Einträgen, darunter auch “Einstellungen”. - Wird dieses ausgewählt erscheint das Einstellungen-Fenster. Dort könnt ihr eure Speicherorte verwalten und auch neue Cloud-Dienste hinzufügen oder Bestehende entfernen:
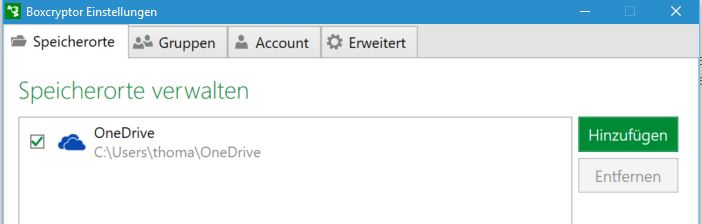
- Ebenso können Account-Einstellungen eingesehen und geändert werden:
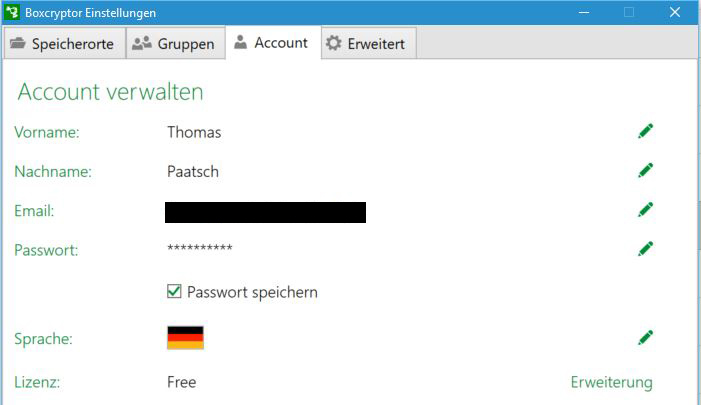
- Im Reiter “Erweitert” könnt ihr grundlegende Einstellungen anpassen:
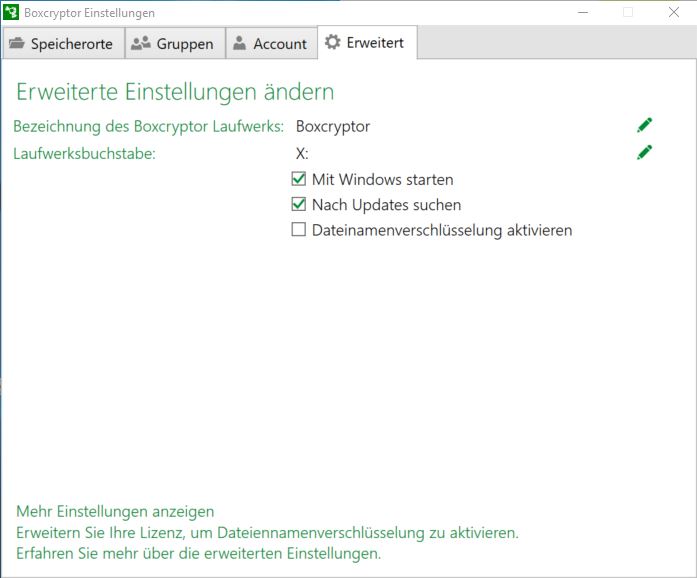
Résumé
Boxcryptor ist eine einfache Möglichkeit die Sicherheit nachhaltig zu steigern. Dabei ist es nahezu tranparent nutzbar und bietet eine sehr hohe Sicherheit. Ich nutze Boxcryptor bereits seit mehr als einem Jahr und hatte nie irgendwelche Probleme. Doch, eines: während der ersten Testphase hatte ich mein Passwort vergessen. Damit kann ich aber bestätigen: die Daten sind sicher, ich konnte sie nämlich nur noch löschen, nachdem ich bei Boxcryptor einen Passwort-Reset ausgelöst hatte. Aber genau das ist ja auch der Sinn der Sache, oder?
Ich kann euch also nur empfehlen: investiert die paar Minuten euch Boxcryptor zu laden und es einzurichten – es lohnt sich!






Ich kann Thomas hier nur zustimmen. Boxcryptor ist eine feine Sache und wird sogar unter W10mobile unterstützt.
Ich nutze es seit ca. einem halben Jahr, allerdings die Unlimited Personal Version für 36€ im Jahr. Hier kann ich z.B. lokale Datenträger verschlüsseln und die Dateinamensverschlüsselung nutzen.
“Früher” habe ich durchgehend TrueCrypt verwendet und z.B. in der Cloud meinen TrueCrypt Container verwendet. Das war für die Sicherheit gut, aber das ständige mounten usw. war nervig. Dazu konnte man mobil schlecht darauf zugreifen. Unsere PCs habe ich damit auch vollständig verschlüsselt. Somit musste man beim Bootvorgang nur einmal seinen Schlüssel eingeben. Genau das war aber der Grund mich nach einem anderen Produkt umzusehen als ich das erste Windowstablet kaufte.
Natürlich kann man dieses auch verschlüsseln aber leider gibt es keine Möglichkeit das Passwort beim Bootvorgang einzugeben, nur wenn man eine externe Tastatur mit UBS angeschlossen hat. Für den mobilen Betrieb undenkbar. Ich denke beim Surface mit Tastatur wird das nicht das Problem sein aber für günstige Einsteigertablet ohne physikalische Tastaturanbindung schon.
Windows läuft nun unverschlüsselt aber alle Nutzdaten sind mittels Boxcryptor verschlüsselt. Mit Boycryptor hat sich auch das Problem “die Daten auf dem NAS zu Hause liegen nackt da” erledigt. Alle Daten sind nun verschlüsselt und können ohne manuelle Eingriffe über die Boxcryptor Software (bzw. über das von Boxcryptor erzeugte virtuelle Laufwerk) verwendet werden. Im Fall eines Diebstahls lassen sich die Daten vom NAS nun nicht mehr so schnell verwenden.
Ein technisches Problem hatte ich jedoch. Wenn ich einen vorhandenen Ornder samt Inhalt verschlüsseln wollte hat Boxcryptor einen neuen Ordner angelegt “Ordnername_encrypted”. Damit lagen zwei Ordner vor, einmal “Ordername”, einmal “Ordername_encrypted”. Habe ich den alten Ordner gelöscht und den neuen identisch umbenannt, konnte ich mit aktivierter Dateinamensverschlüsselung nciht mehr auf die Daten zugreifen und kam auch nicht mehr zurück. Es half nur noch ein Backup einspielen. Ich weiß nicht ob das Problem inzwischen gelöst ist, aber darauf sollte man eventuell achten.
Danke für dein ausführliches Statement.
Das mit dem Ordner muss ich mal prüfen, bei mir hat mein verschlüsselter Ordner auch die Extension “_encrypted”, sogar doppelt!