Troubleshooting Teil 2: Zeig‘s mir – Anzeige, Skalierung und das Surface Dock
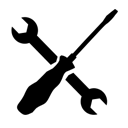
Nachdem Teil 1 folgt natürlich Teil 2. Und so will ich mich im Troubleshooting Guide diesmal dem Thema “Anzeige und Skalierung” widmen und dabei auch auf Spezifika mit dem Surface Dock eingehen.
Allgemeiner Hinweis
Grundsätzlich kann, egal um welches Problem es sich auch gerade handelt, empfohlen werden, das Gerät in Bezug auf
- Windows
- Treiber
- Firmware
auf aktuellem Stand zu halten. Dies stellt die beste Voraussetzung dar, dass ein Problem erst gar nicht mehr auftritt oder seitens Microsoft analysiert werden kann.
Inhalt
Folgende Themen werden im Troubleshooting-Tutorial behandelt:
- Beam me up, Scotty – Alles rund um Energie
- Zeig‘s mir – Anzeige, Skalierung und das Surface Dock
- Ohne Netz und doppelten Boden – Wireless networking
- Touch me – Touch-Screen, Tastatur und Surface Pen
- Jetzt wird‘s heiß – thermale Themen (demnächst)
Teil 2: Anzeige, Skalierung und das Surface Dock
Kabel und Adapter für externe Anzeigen
Wie bei vielen anderen Dingen auch kommt es darauf an, dass die gesamte Kette stimmt: was bringt einem die stabilste Verbindung wenn ein Kettenglied schwach ist?
Und genauso sollte man auch beim Surface vorgehen und der Verbindung zum Monitor ein qualitativ hochwertiges Kabel gönnen. Das muss nicht teuer sein, aber eben von guter Qualität.
Auf folgende Punkte sollte beim Kabel bzw. der Verbindung immer besonders geachtet werden:
- Ist am Monitor ein “Display Port” (DP) vorhanden, dann sollte möglichst auf diesen zurückgegriffen werden. Surface 3, Pro 3, Pro 4 und Surface Book sowie das Surface Dock verfügen jeweils über DP-Anschlüsse vom Typ miniDP.
- Ist am Monitor nur ein DVI-Anschluss vorhanden so ist es wichtig ein Dual-Link Kabel einzusetzen. Das sieht so aus:
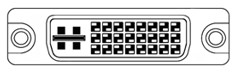
- Steht am Monitor nur ein HDMI-Anschluss zur Verfügung so muss man wissen, dass darüber nur eine Full-HD-Auflösung bis 1920×1200 oder 1920×1080 zur Verfügung steht. Für einen 27″ Monitor ist das zu wenig!
- Kommt innerhalb der Verbindung ein Adapter zum Einsatz (z.B. miniDP auf DVI) so sind aktive Adapter grundsätzlich vorzuziehen, insbesondere wenn Auflösungen wie WQHD möglich sein sollen.
Monitore
Auch das letzte Glied der Kette sollte natürlich den eigenen Ansprüchen genügen. Dabei ist es wichtig sich klarzumachen, für was man den Monitor verwenden will. Spieler benötigen z.B. einen Monitor mit kurzer Reaktionszeit, steht dem Benutzer aber eher der Sinn nach Bildbearbeitung, so sollte der Monitor wiederum möglichst farbecht sein. Als guter Anlaufpunkt für die Auswahl von Monitoren ist die Kaufberatung von Prad zu empfehlen!
Ansonsten gilt:
- Ist am Monitor ein “Display Port” (DP) vorhanden, dann sollte möglichst auf diesen zurückgegriffen werden.
- Wenn möglich immer den Monitortreiber des Herstellers installieren
- Auch Monitorhersteller bieten teilweise Updates der Firmware an. Hier lohnt sich auch immer eine Kontrolle, ob die aktuellste Firmware installiert ist.
Auflösung und Skalierung
Es gibt eine direkten Zusammenhang zwischen der eingestellten Auflösung und der Skalierung des Systems:
| typische Display-Diagonalen und Auflösungen | Skalierung 100% | Skalierung 150% | Skalierung 200% |
| 23” HD, 1920 x 1080 | 95 DPI | 63 DPI | 48 DPI |
| 27” WQHD, 2540 x 1440 | 108 DPI | 72 DPI | 54 DPI |
| 32” UltraHD, 3840 x 2160 | 138 DPI | 92 DPI | 69 DPI |
| 12.3” SP4, 2738 x 1824 | 267 DPI | 178 DPI | 134 DPI |
| 13.5” SBook, 3000 x 2000 | 267 DPI | 178 DPI | 134 DPI |
Wie man sieht hängt der DPI-Wert nicht nur von der Auflösung und Bilddiagonale sondern auch noch von der eingestellten Skalierung ab. Skalierung und DPI sind dabei umgekehrt proportional zueinander.
Werden nun mehrere Monitore mit stark voneinander abweichenden DPI-Werten betrieben, so kommt es unweigerlich zu seltsamen Darstellungen, wie es das nachfolgende Bild zeigt:
Skalierungseinstellungen
Was ist also zu tun? Man muss dafür sorgen, dass die DPI-Werte der betriebenen Anzeigen möglichst nah beieinander liegen. Und das geht über die Skalierungseinstellungen, welche seit Windows 10 je Anzeige festgelegt werden kann.
Diese Einstellungen findet ihr in den Systemeinstellungen für den Bildschirm, am einfachsten “DPI” in das Suchfeld eingeben. Nun erhaltet ihr eine Darstellung eurer Monitore und darunter einen Schieberegler für die Skalierung.
Skalierung über RDP
Die aktuelle Version kann bereits sehr gut auch in RDP-Sessions die lokalen Skalierungseinstellungen berücksichtigen. Dies geht sogar soweit, dass eine Änderung im lokalen System sich auf bereits etablierte RDP-Sitzungen auswirkt, nach unseren Tests ist dazu jedoch ein Wechsel in die Vollbilddarstellung notwendig.
Auf dem Community Day von Dr. Windows wurde uns jedoch von Nutzern berichtet, dass die Skalierung und Auflösung mit älteren Windows-Versionen als RDP-Ziel nicht funktionieren soll. Die Unterstützung wirkt wohl erst ab Windows 8 bzw. Windows Server 2012. Für ältere Versionen gibt es jedoch eine Software mit Namen nRemoteNG, welche neben vielen anderen nützlichen Funktionen auch die Skalierung für ältere Windows-Versionen bieten soll. Mangels entsprechenden Systemen konnten wir dies jedoch nicht prüfen.
Inkompatibilitäten
Leider verbleiben hier trotzdem noch zwei Wermutstropfen:
- Nicht jede Anwendung kommt mit den Skalierungseinstellungen zurecht. So macht z.B. PowerPoint nach wie vor Probleme, ebenso Programm von Adobe wie Photoshop und Lightroom, wenn man die Fenster von einem auf den anderen Bildschirm zieht.
- Das System mit seiner Icongröße auf dem Desktop hat eine eigene Skalierungseinstellung und kann diese nur bei der Anmeldung verarbeiten. Nachträgliche Änderungen bleiben wirkungslos.
Somit bleibt in diesen Fällen, falls die Skalierung mal wieder nicht passt, nur eine Ab- mit anschließender Neuanmeldung. Dies ist insbesondere dann notwendig, wenn man vom Betrieb ohne Zusatzmonitor in den Zwei-Monitorbetrieb wechselt und umgekehrt.
Verbesserungen und Aussichten
Bereits mit dem Anniversary-Update hat Microsoft zusätzliche APIs integriert, welche es den Herstellern von Anwendungen erleichtern sollen mit unterschiedlichen Skalierungen umzugehen. Weitere Informationen hierzu:
- https://blogs.technet.microsoft.com/askcore/2015/12/08/display-scaling-in-windows-10/
- https://blogs.technet.microsoft.com/askcore/2016/08/16/display-scaling-changes-for-the-windows-10-anniversary-update/
Auch hat Microsoft mir auf Nachfrage mitgeteilt, dass an der Anpassung von PowerPoint bereits gearbeitet wird und diese in eine der nächsten Updates einfließen soll. Auch an der Systemskalierung wird bereits aktiv gearbeitet, evtl. fließt diese Änderung bereits in die nächste Version von Windows (Redstone 2) ein.
Einsatz des Surface Dock
Viele Anwender betreiben ihren externen Monitor (oder auch mehrere) am Surface Dock. Hier ist es auch wichtig immer die aktuellste Firmware einzusetzen. Um diese zu installieren steht der Surface Dock Updater zur Verfügung. Den Update-Vorgang haben wir im Artikel HowTo: Neue Dock-Firmware mit dem “Surface Dock Updater v2” installieren.
Es hat sich auch gezeigt, dass nicht alle Monitore fehlerfrei mit dem Surface Dock zusammenarbeiten. Welche Monitore ganz sicher funktionieren und auch weitere Tipps könnt ihr direkt bei Microsoft unter folgendem Link abrufen: https://www.microsoft.com/surface/en-us/support/hardware-and-drivers/troubleshoot-docking-station-surface-dock?os=windows-10
[affilinet_performance_ad size=468×60]
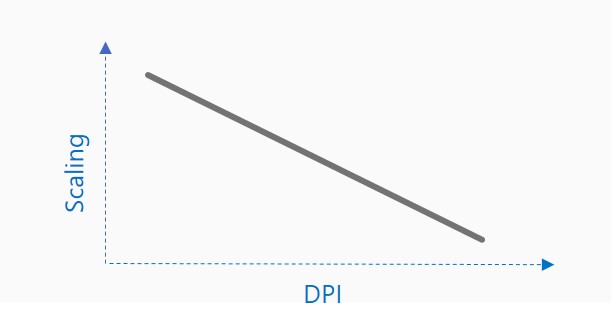

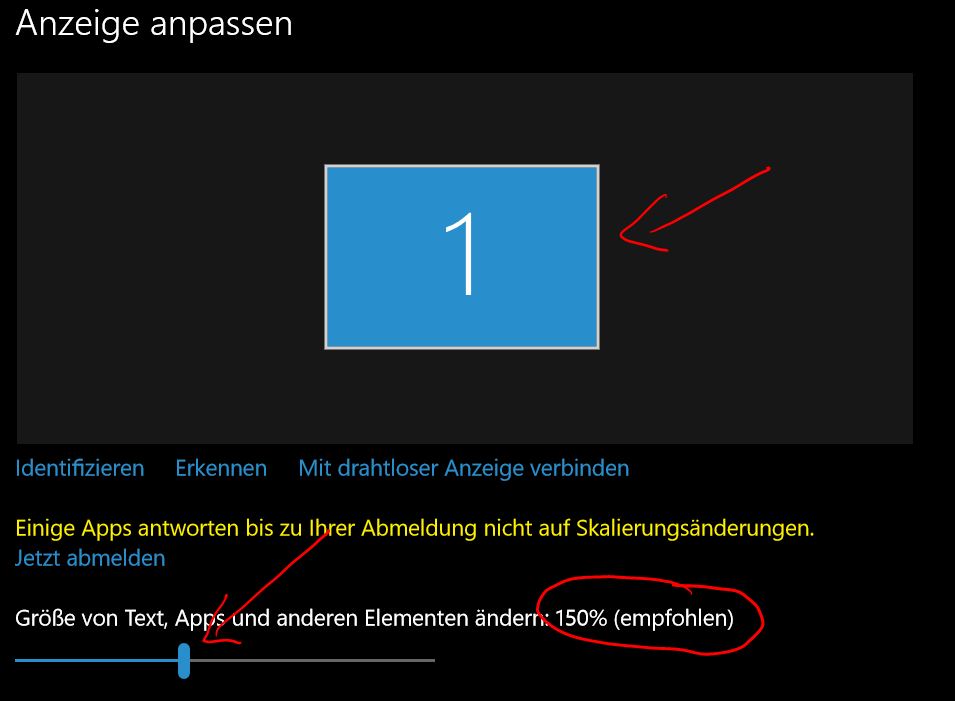






Die Skalierung von Adobes Photoshop Elements konnte ich dadurch anpassen, dass ich mit einem Rechtsklick auf die .exe-Datei im Kontextmenü den Reiter “Kompatibiltät” geöffnet habe. Anschließend habe ich das Programm für Windows 8 ausführen und “Skalierung bei hohem DPI-Wert deaktivieren” angehakt. Hat für die Anzeige via Dock auf meinen 24 Zoll-Bildschirm funktioniert.
Danke für den Hinweis. Das werde ich selbst mal ausprobieren.
Übrigens sind in der aktuellen Technical Preview des Creator Updates bereits Änderungen zur Skalierung drin. Getestet habe ich sie allerdings bisher noch nicht.
Gruß
Thomas
Vielen Dank für den Artikel.
Welchen miniDP-HDMI-Adapter könnt ihr empfehlen? Die Angabe ob aktiv / nicht aktiv ist leider kaum vorhanden.
Hallo,
wir verwenden den von Microsoft, der tut auf jeden Fall. Und die von Apple sollen auch gut gehen…