Troubleshooting Teil 4: Touch me – Touch-Screen, Tastatur und Surface Pen
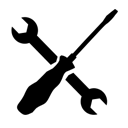
Und weiter geht’s im 4. Teil unseres Troubleshooting-Guides. Diesmal legen wir Hand an und betrachten mal alles rund um den Touch-Screen, die Tastatur und den Pen.
Allgemeiner Hinweis
Grundsätzlich kann, egal um welches Problem es sich auch gerade handelt, empfohlen werden, das Gerät in Bezug auf
- Windows
- Treiber
- Firmware
auf aktuellem Stand zu halten. Dies stellt die beste Voraussetzung dar, dass ein Problem erst gar nicht mehr auftritt oder seitens Microsoft analysiert werden kann.
Inhalt
Folgende Themen werden im Troubleshooting-Tutorial behandelt:
- Beam me up, Scotty – Alles rund um Energie
- Zeig‘s mir – Anzeige, Skalierung und das Surface Dock
- Ohne Netz und doppelten Boden – Wireless networking
- Touch me – Touch-Screen, Tastatur und Surface Pen
- Jetzt wird‘s heiß – thermale Themen (demnächst)
Teil 4: Touchscreen, Tastatur und Surface Pen
Touch-Screen
Ghost-/Phantom-Touch
Ein mögliches Problem in Verbindung mit dem Touchscreen ist das Auftreten sogenannter “Ghost-” oder “Phantom-Touch” Reaktionen. Das bedeutet, das Display reagiert auf Berührungen, welche gar nicht vorhanden sind.
Mögliche Ursachen hierfür sind:
- Spezielle Treiber oder installierte Software
- Elektromagnetische Interferenzen (z.B. durch CRTs, Kabel etc.)
- Extreme Temperaturen oder Höhen
- Defekte
Hier gilt es also möglichst alle Treiber und installierte Softwarekomponenten auf deren aktuellsten Stand zu bringen, also zu aktualisieren. Tritt das Problem bei Verwendung einer bestimmten Software auf und helfen auch Updates nichts, so hilft nur, die verursachende Anwendung zu deinstallieren.
Elektromagnetischen Interferenzen wiederum kann man mit alternativen Kabeln auf den Leib rücken, oder, indem man das Surface weiter von der verursachenden Quelle entfernt.
Steht das Surface in direktem Sonnenlicht oder wird es in einer heißen Umgebung betrieben, dann hilft nur Abkühlen oder den Standort zu ändern.
Das Gleiche gilt beim Betrieb in großen Höhen, eventuell hilft hier auch eine Neukalibrierung, wie sie weiter unten beschrieben wird.
Falsche Kalibrierung
Ein weiteres Problem in Verbindung mit dem Touch-Screen ist eine falsche Kalibrierung. Diese zeigt sich z.B., indem eine Berührung gar nicht oder an der falschen Stelle erkannt wird.
In beiden Fällen hilft nur eine Rekalibrierung des Touch-Screen. Wie das mit Bordmitteln durchgeführt werden kann beschreibt folgender Artikel: https://www.microsoft.com/surface/de-de/support/hardware-and-drivers/troubleshoot-the-surface-touchscreen?os=windows-10&=undefined
Handelt es sich beim eingesetzten Gerät um ein Surface 3 oder ein Surface Pro 3, so kann hierfür auch das Kalibrierungstool des Screen-Hersteller (Sony) verwendet werden.
Achtung:
Dieses Tool funktioniert nicht bei anderen Surface-Generationen oder dem Surface Book! Bitte auch nicht versuchen, ich kann nicht garantieren, dass durch den Versuch bleibende Schäden am Gerät entstehen können!
Hier der Link zum Artikel, in welchem die Kalibrierung für das Surface 3 und Pro 3 beschrieben wird: https://www.surfaceinside.de/touchscreen-kalibrierung-fuer-das-surface/
Tastatur
Mit der Tastatur, also dem Touch- bzw. Type-Cover, treten im Allgemeinen wenig Probleme auf.
Ab und an kann es passieren, dass die angedockte Tastatur einfach nicht erkannt wird, da hilft meist ein Trennen und neu Andocken. Wichtig ist hierbei auf einen sauberen Kontakt zu achten, das beruhigende “Klack” beim Andocken sollte dies gut signalisieren.
Hilft dies nicht, so ist ein Reboot der nächste Schritt zur Problemlösung. Meist wird das Cover dann wieder sauber erkannt.
Als letzte Lösung besteht noch die Möglichkeit eines Problems mit den Treibern. Hierfür empfehle ich die Installation des aktuellsten Treiberpakets von der Microsoft-Treiberseite. Die Downloadquelle sowie die Vorgehensweise für die manuelle Treiberinstallation sind in folgendem Artikel ausführlich beschrieben: https://www.surfaceinside.de/tutorial-geraetetreiber-manuell-installieren/
Hilft das alles nicht, so kann natürlich auch ein Defekt die Ursache sein und ihr solltet euch direkt an euren Händler oder Microsoft wenden.
Surface Pen (Stylus)
Vom Surface Pen existieren verschiedene Versionen. Ich werde hier lediglich auf die Pen-Modelle des Surface Pro 3 (Generation 3) und des aktuellen Pens (Generation 4) eingehen, welcher seit dem Surface Pro 4 den Geräten beiliegt.
Surface Pro 3 und Surface 3 Pen (Generation 3)
Dieser Pen verfügt über zwei Batterien: eine Batterie der Größe AAAA sowie eine Knopfzelle:
- Die AAAA-Batterie ist für das Zeichnen und die beiden unteren Buttons zuständig
- Die Knopfzelle dient ausschließlich der Energieversorgung für den Top-Button
Treten Probleme beim Zeichnen/Schreiben auf, so ist wahrscheinlich die AAAA-Batterie erschöpft und muss ausgetauscht werden.
Treten Probleme mit dem Top-Button auf, so kann die Blue-Tooth Kopplung nicht mehr funktionieren oder aber die Knopfzelle ist erschöpft. Im zweiten Fall hilft natürlich nur deren Austausch, um ersten Fall muss der Pen neu gekoppelt werden.
Koppeln:
Dazu muss man wie folgt vorgehen:
Quelle der nachfolgenden Anleitung: Microsoft
| Schritt 1: | Rufen Sie die Startseite |
| Schritt 2: | Stellen Sie sicher, dass Bluetooth aktiviert ist. Wenn Surface-Stift in der Liste der Bluetooth-Geräte angezeigt wird, wählen Sie erst den Stift und anschließend Gerät entfernen aus. |
| Schritt 3: | Halten Sie die obere Taste sieben Sekunden lang gedrückt, bis die Leuchte in der Mitte auf dem Stiftclip zu blinken beginnt. |

| Schritt 4: | Wenn der Stift in der Liste der Bluetooth-Geräte angezeigt wird, wählen Sie erst den Stift und dann Koppeln aus. |
Grundlegende Tipps bei Problemen mit dem Stift der 3. Generation findet ihr auf folgender Microsoft-Seite: http://www.microsoft.com/surface/de-de/support/touch-mouse-and-search/troubleshoot-surface-pen?os=windows-10&=undefined#otherW10
Surface Pro 4, Surface Book und Surface Studio (Generation 4)
Im Gegensatz zum Pen der 3. Generation verfügt dieser Stift nur noch über eine Batterie vom Typ AAAA. Diese hält auch deutlich länger als noch beim Stift der 3. Generation.
Beim Wechsel der Batterie ist jedoch besonders darauf zu achten, dass der Stift nicht zu fest zugedreht und die korrekte Position beim Zudrehen exakt eingehalten wird.
Auch beim Stift der 4. Generation kann es vorkommen, dass die Blue-Tooth-Kopplung nicht mehr funktioniert und der Stift daher neu gekoppelt werden muss. Die Vorgehensweise zur Kopplung ist dabei analog der Anleitung zum Pen der Generation 3.
Grundlegende Tipps bei Problemen mit dem Stift der 4. Generation findet ihr auf folgender Microsoft-Seite: http://www.microsoft.com/surface/de-de/support/hardware-and-drivers/troubleshoot-surface-pen-pro-4
Pen-Einstellungen
Während vor dem Anniversary-Update die Einstellungen für den Stift ausschließlich über die Surface-App durchgeführt werden konnten wurden diese mit dem Update größtenteils in die Systemkonfiguration verlagert.
Die Einstellungen finden sich dabei unter “Geräte”, “Stift & Windows Ink”. Hier kann das Verhalten des Stifts sowie der Tasten konfiguriert und den eigenen Vorstellungen und Vorlieben angepasst werden. So lässt sich u.A. auch festlegen, welche Anwendung beim Druck auf die obere Taste oder beim Doppeldruck ausgeführt werden soll:
Zwei Funktionen stehen jedoch bisher nur über die App zur Verfügung:
- Anzeige der verbleibenden Batteriekapazität
- Festlegung der Druckempfindlichkeit
Deren Installation lohnt sich somit nach wie vor. Ihr könnt die App jederzeit über den Store installieren:
[affilinet_performance_ad size=468×60]

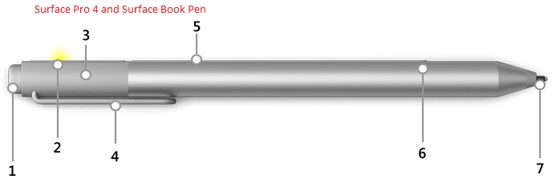
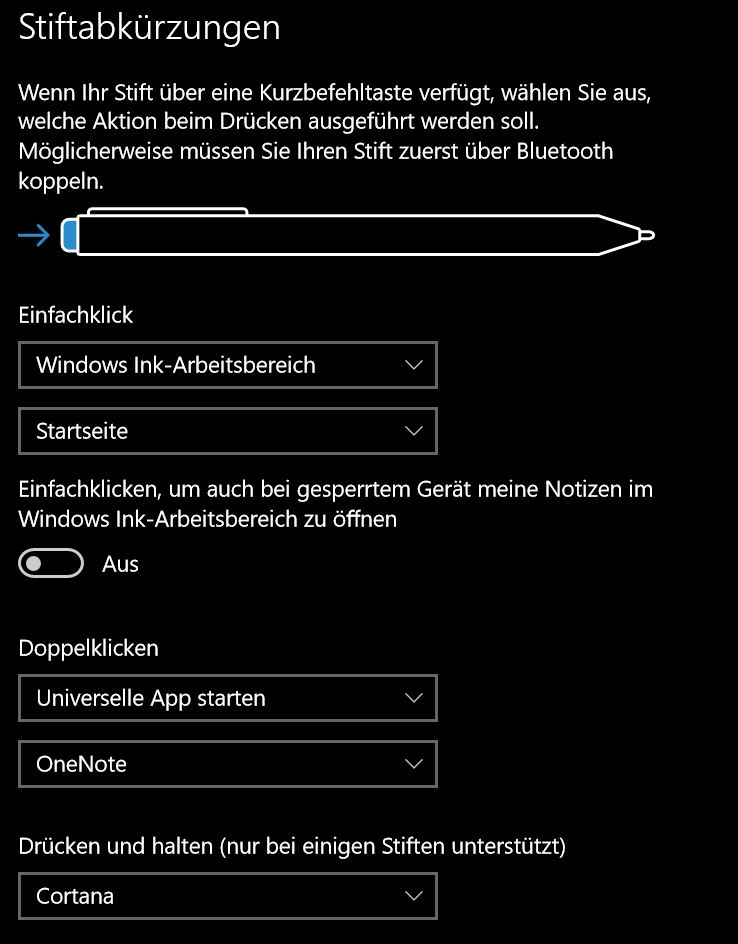







Beitrag teilen: