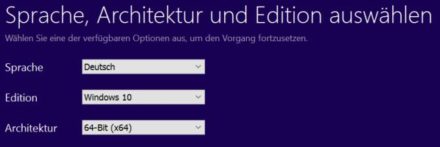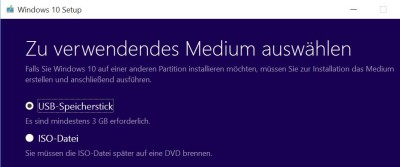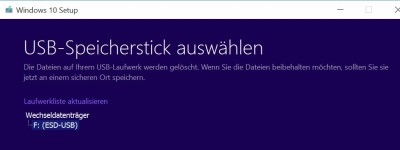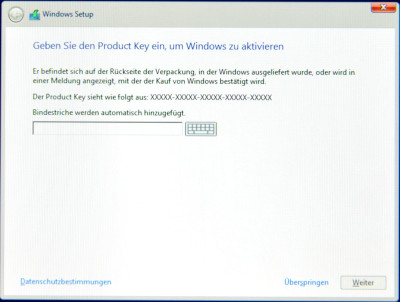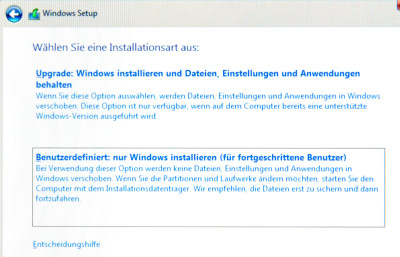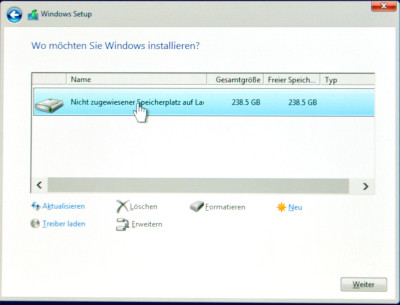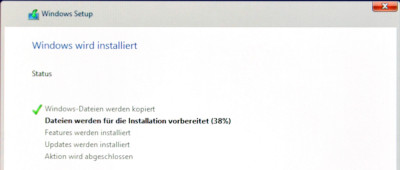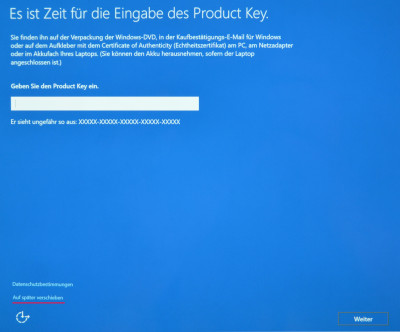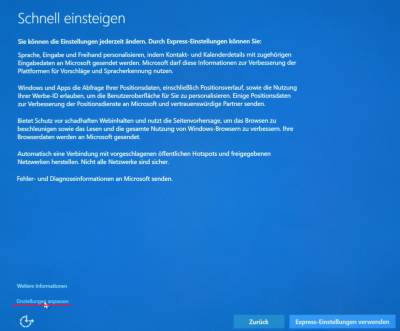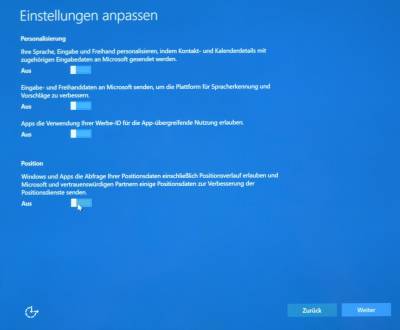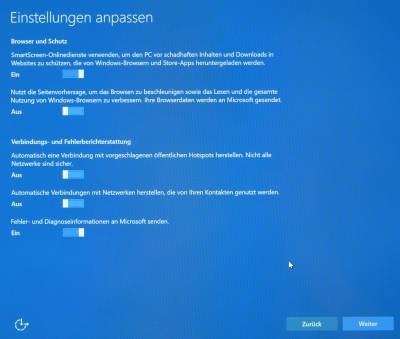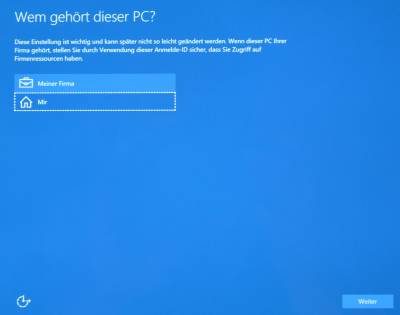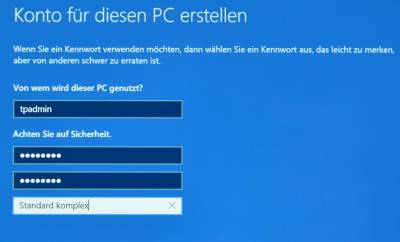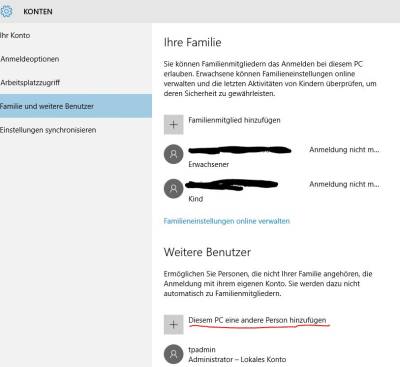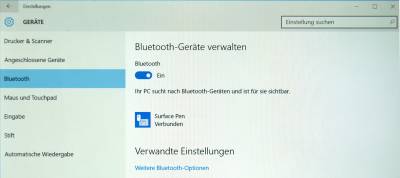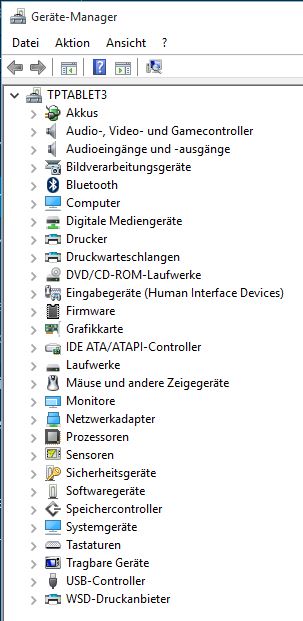Tutorial – Windows 10 komplett neu installieren
Auch wenn Updates auf Windows 10 oder auf eine neuere Version von Windows 10 (z.B. das kommende Anniversary Update – Version 1607) in den meisten Fällen recht problemlos verlaufen gibt es trotzdem gute Gründe für eine Neuinstallation. Welche das sind und wie dabei vorzugehen ist möchten wir euch in diesem Artikel näherbringen.
Wie bereits geschrieben läuft das Windows 10 Update auf den Surface-Tabletts nach meiner und auch Ralfs Erfahrung recht glatt ab. Aber vielleicht habt ihr die gleiche Beobachtung gemacht wie ich: so richtig gut läuft das System erst, wenn man es mal wieder vom Ballast der vergangenen Monate und Jahre befreit, indem man es sauber wieder neu aufsetzt.
Obwohl ich mich lange dagegen gesträubt hatte gab es Gründe, warum ich mich letztlich zu diesem Schritt entschlossen hatte:
- aufgetretene BSoDs
- teilweise auffällig hohe CPU-Last
- plötzlich ging das Info-Center nicht mehr, es wurde einfach nicht mehr angezeigt
- die Bilder-App spielte verrückt
- etc.
So fiel bei mir die Entscheidung: eine Neuinstallation muss her. Wie ich halt bin will ich euch berichten, wie ich dabei vorgegangen bin. Ihr habt es dann leichter.
Hinweis:
Auch wenn ich nachfolgend Schritt für Schritt die Installation erkläre solltet ihr doch mit der Installation von Windows einigermaßen vertraut sein. Die nachfolgende Anleitung erhebt keinerlei Anspruch auf Vollständigkeit und ich kann auch nicht dafür garantieren, dass das auf jedem Gerät so problemlos funktioniert wie bei mir, auch wenn mir kein Grund einfällt warum dem nicht so sein sollte!
Voraussetzungen und Vorbereitung
Falls ihr hier angekommen seid habe ich mich mit meinem kleinen Hinweis nicht erschreckt und ihr seid noch bei der Sache. Also dann ans Werk!
Product-Key
Bis zum Windows 10 1511-Release war es notwendig, vor der Neuinstallation auf jeden Fall ein Update auf Windows 10 durchzuführen. Dies ist mittlerweile obsolet, da der Produkt-Key für die Windows Lizenz im UEFI-BIOS hinterlegt und das Surface mit Windows 10 bereits bei Microsoft aktiviert ist. Somit muss er Produkt-Key nicht vorliegen und auch nicht bei der Installation eingegeben werden, eine Reaktivierung erfolgt nach der Neuinstallation von ganz alleine!
Wichtig:
Nach Ende des kostenlosen Updatezeitraums, der am 29. Juli 2016 endet, wird eine Neuinstallation ohne Windows 10 Produkt Key nur auf Systemen möglich sein, die bereits zuvor unter Windows 10 aktiviert waren! (Anmerkung: Stand 2.12.2016 geht das kostenlosen Update immer noch)
Erstellen eines Windows 10 Installationsmediums
Wichtig:
Falls ihr bereits ein Installationsmedium habt, so erzeugt dieses bitte komplett neu. Gründe:
- Ist nur dann die aktuelle Windows 10 Version auch installiert und es ist kein zusätzliches Update notwendig.
- Der Code wird immer mal wieder aktualisiert, sodass viele Sicherheits- und kummulative Updates bereits enthalten sind.
Davon ausgehend, dass die meisten Nutzer für ihr Surface-Tablet sicherlich kein DVD-ROM Laufwerk haben dürften kommt hier eigentlich nur ein USB-Stick als Medium in Frage. Dafür ist ein USB 2.0-Stick völlig ausreichend, dieser sollte aber nicht kleiner als 8 GByte sein.
Nun gilt es den USB-Stick zu erstellen, eventuell vorhandener Inhalt des Sticks wird dabei gelöscht!!
Hierzu muss erst mal das aktuelle “Media Creation Tool” von der entsprechenden Microsoft-Seite heruntergeladen werden. Falls ihr das Tool bereits früher downgeloaded habt, aktualisiert es besser. Damit ihr auf jeden Fall die aktuellste Version nutzt!
Nach erfolgreichem Download wird dieses entweder direkt aus dem Explorer oder per Kommandozeile mit dem Aufruf von MediaCreationTool.exe gestartet. Nach einer kurzen Initialisierung öffnet sich folgender Dialog:
Das wäre für ein deutschsprachiges Surface Pro dann die Edition “Windows 10” in “Deutsch” und “64-Bit (x64)”. Dann wieder ein Klick/Touch auf Weiter.
Als zu verwendendes Medium wird nun USB-Speicherstick gewählt und wieder auf Weiter geklickt:
Nun muss nur noch der korrekte USB-Stick ausgewählt werden, danach beginnt die Erstellung eines bootfähigen Sticks.
Datensicherung durchführen
Da wir planen das System komplett neu aufzusetzen ist eine Sicherung aller Daten der SSD zwingende Voraussetzung. Wie ihr das macht überlasse ich euch, da gibt es zig Möglichkeiten. Denkt aber bitte daran, wo ihr auf dem System überall die Daten verteilt habt.
Programme und Lizenzen bereitstellen
Damit nach der Neuinstallation auch alle liebgewonnenen Programme wieder installiert werden können solltet ihr bereits im Vorfeld dafür sorgen, dass die Installationsmedien und evtl. notwendige Lizenz-Keys oder Files bereitstehen, und zwar auf externen Medien. Nichts wäre schlimmer als später festzustellen, dass der Lizenz-Key oder das -File auf der soeben gelöschten internen SSD gespeichert waren.
Bitlocker Keys prüfen
Bei mir wurde der Key zwar nicht abgefragt, ich empfehle ihn jedoch trotzdem bereitzuhalten. Wenn ihr ihn nicht parat habt, so gebt einfach in der Suche Bitlocker ein und starten damit die Bitlocker-Verwaltung. Dort steht ein Punkt zur Sicherung des Keys bereit.
Tipp: Falls ihr übrigens euren Key im Microsoft-Konto gespeichert habt, so könnt ihr euch diese direkt in OneDrive anzeigen lassen!
Treiber bereitstellen
Die Treiber für das Surface selbst müssen nicht wirklich bereitgehalten werden, da diese bei der Installation automatisch erkannt und korrekt integriert werden – dies klappt bei allen Surface Modellen .
Trotzdem empfehle ich die Treiber bei Microsoft herunterzuladen. In diesem Zusammenhang empfehle ich auch Ralfs Artikel Treiberdownload für Surface. Bitte darauf achten die Treiber für das jeweilige Surface-Modell herunterzuladen, ich empfehle die MSI-Version, welche bei Bedarf alle notwendigen Treiber installiert.
Wichtig sind natürlich auch die Treiber andersweitiger Peripheriegeräte wie Drucker, externe Tastaturen etc. damit man diese später nicht erst suchen muss.
Alle USB-Medien trennen
Damit ihr bei der späteren Installation nicht aus versehen mehr löscht als euch lieb ist empfehle ich euch an dieser Stelle alle verbundenen USB-Medien zu trennen. Dies beugt späteren Datenverlusten durch Bedienungsfehler vor!
Entfernt bitte auch eine eventuell eingelegte SD-Karte aus dem Slot unter dem Kickstand.
Neuinstallation durchführen
Nachdem alle Vorbereitungen sauber abgeschlossen wurden kann es nun mit der Neuinstallation los gehen. Der Ablauf ist eigentlich ganz einfach und wird nun Schritt für Schritt erklärt.
Boot vom USB-Medium
Per Tastenkombination
- Surface herunterfahren
- USB-Stick einstecken
- Leiser-Taste gedrückt halten und Power-Knopf zeitgleich kurz drücken
- Die Leiser-Taste weiterhin gedrückt halten bis “Surface” auf dem Bildschirm angezeigt wird.
- Ein Gerät verwenden auswählen
- USB Drive auswählen
Das Surface sollte nun vom USB-Stick starten.
Aus einem gestarteten Windows 10 heraus
- USB-Stick einstecken
- Einstellungen aufrufen
- Update und Sicherheit
- Wiederherstellung aufrufen
- Unter Erweiterter Start auf Jetzt neu starten klicken
- Ein Gerät verwenden und den USB-Stick auswählen
Das Surface sollte nun vom USB-Stick starten und ihr müsst nur noch das entsprechende USB-Medium auswählen!
Installation durchführen
Kurz nach dem Boot wird man mit dem Dialog zur Auswahl der Sprache empfangen. Ist diese korrekt gesetzt die Taste Weiter betätigen und danach Jetzt installieren auswählen. Wundert euch nicht, die Anzeige war bei mir auch sehr klein, das liegt am fehlenden Treiber für die Grafikkarte beim Boot vom USB-Stick.
Im nächsten Schritt wird der Product Key abgefragt.
Die Eingabe ist nicht notwendig und wird mit Überspringen ausgelassen. Nun muss noch dem Lizenzvertrag zugestimmt werden, dann erscheint der Dialog zur Auswahl der Installationsmethode.
Hier ist es jetzt wichtig, dass ihr unbedingt “Benutzerdefiniert” auswählt, nur so kann das vorhandene Windows gelöscht und eine echte Neuinstallation durchgeführt werden.
Im nächsten Schritt wird dann die Übersicht aller vorhandener Partitionen angezeigt. Hier müssen nun alle auf der Systemdisk vorhandenen Partitionen gelöscht werden (per Klick markieren und unten löschen auswählen), und zwar wirklich alle, damit das dann wie folgt aussieht:
Das dabei auch die Wiederherstellungspartition gelöscht wird geht in Ordnung, die bringt euch mit Windows 10 sowieso nichts mehr und belegt nur unnötigen Speicherplatz.
Jetzt eine beherzte Auswahl von Weiter und die Installation beginnt.
Das dauert nun einige Minuten und ihr könnt euch ein wenig ausruhen. Ihr werdet dann von folgendem Dialog begrüßt:
Die Eingabe des Product Keys kann ignoriert werden denn wie bereits weiter oben erwähnt, unser Windows ist bereits aktiviert. Also einfach Auf später verschieben auswählen.
Jetzt will Windows noch ein paar Einstellungen festlegen. Das überlassen wir Windows aber nicht selbst sondern legen etwas Hand an und wählen daher Einstellungen anpassen!
Jetzt sind wir an der vieldiskutierten Stelle angelangt, von welcher in letzter Zeit überall geredet wurde: den “Windows Spionageeinstellungen”. Ich spare mir an dieser Stelle einen Kommentar. Ich hab die Einstellungen wie im Bild vorgenommen. Passt die Einstellungen auf eure Bedürfnisse an.
Jetzt noch festlegen, ob es sich um ein privates oder ein Firmengerät handelt, ich gehe hier mal von Privatbesitz aus.
An dieser Stelle empfehle ich dafür zu sorgen, dass keine Netzverbindung vorhanden ist. So könnt ihr nämlich auch einen rein lokalen Account anlegen. Windows erkennt den fehlenden Internetzugriff und bietet euch die Anlage des lokalen Accounts an .
Damit ist die Grundinstallation abgeschlossen und euch wird euer Desktop präsentiert!
Nachbereitung
Nach erfolgreichen Installation sind noch ein paar Dinge durchzuführen.
Netzwerkverbindung herstellen
Habt ihr während des Setup die Netzverbindung getrennt, solltet ihr diese nun wiederherstellen und das Surface mit eurem WLAN verbinden. Dazu in der Symbolleiste am unteren Bildrand auf das WLAN-Symbol klicken und euer WLAN aus der Liste auswählen.
Anlage eines Benutzers
Natürlich könnt ihr auch den soeben angelegten Erstuser – welcher auch ein lokaler Administrator ist – mit einem Microsoft-Konto verknüpfen bzw. diesen umwandeln. Ich würde diesen Admin aber eher als Notfalluser belassen und mir über die Einstellungen einen neuen User anlegen. Den erreicht ihr über das Startmenü (Wisch von rechts) unter
- Einstellungen
- Konten
- Familie und weitere Benutzer
Nun könnt ihr euer Microsoft-Konto anlegen und dieses auch – wenn ihr wollt – zum Admin machen.
Neukopplung des Surface Stift
Nach der Neuinstallation muss der Stuft neu gekoppelt werden. Dazu ruft ihr die Bluetooth-Einstellungen wie folgt auf:
- Startmenü (Wisch von rechts)
- Einstellungen
- Geräte
- Bluetooth
Jetzt auf dem Stift den hinteren Button für etwa 7 Sekunden gedrückt halten, bis die blaue LED blinkt. Nun ist der Stift kopplungsbereit und Windows wird euch diesen nach wenigen Sekunden zur Kopplung anbieten. Ist dies erledigt ist der Stift auch wieder einsatzbereit.
Installation von Updates
Damit das System auch auf dem aktuellsten Stand ist empfehle ich euch nun die Installation aller angebotenen Updates.
- Start-Menü
- Einstellungen
- Update und Sicherheit
- Nach Updates suchen auswählen
Wurden die Updates installiert ist wahrscheinlich ein Neustart des Surface notwendig. Den durchführen und wieder mit dem Erstuser oder dem Microsoft-Konto anmelden. Wichtig ist, dass ihr einen Benutzer wählt, der Administrator ist.
Den Schritt mit der Suche nach Updates macht ihr so lange, bis wirklich kein weiteres Update mehr angeboten wird. Auch wenn erstmal eines davon nicht installiert werden kann, weil ein Fehler kommt. Gerät neu starten und nochmal versuchen. Erst wenn keines mehr installiert wird, ist das System auch wirklich auf dem aktuellsten Stand. Es sind dann alle Sicherheitsupdates, technischen Fehlerbereinigungen und die aktuellen Treiber installiert worden.
Treiber prüfen
Am besten prüft man nun, ob auch wirklich alle Treiber installiert sind. Hierzu einfach das Startmenü aufrufen, Geräte-Manager eingeben und diesen starten. Im Idealfall wird kein einziger fehlender Treiber angezeigt, das sieht dann so aus:
Sollten hier noch unbekannte Geräte aufgelistet werden so empfehle ich euch die Installation der Treiberpakets, welches ihr wie weiter oben beschrieben heruntergeladen habt.
Aktivierung prüfen
Windows sollte zu diesem Zeitpunkt bereits aktiviert sein. Ihr könnt das an dieser Stelle prüfen:
- Start-Menü
- Einstellungen
- Update und Sicherheit
- Aktivierung
Bitlocker prüfen und Wiederherstellungsschlüssel speichern
Auf meinem System war Bitlocker nach der Installation bereits aktiv und es bedurfte keine weiterer Maßnahmen. Um das zu prüfen gebt einfach im Startmenü Bitlocker ein und startet die Bitlocker-Verwaltung. Sollte Bitlocker nicht aktiv sein so könnt ihr das dort auch aktivieren.
So oder so solltet ihr auf jeden Fall den Bitlocker Wiederherstellungsschlüssel sichern und ausdrucken. Zur Sicherung empfehle ich euch OneDrive, wie ihr den Schlüssen dort auslesen könnt habe ich im Bitlocker-Abschnitt bei der Vorbereitung bereits erläutert. Ihr solltet auf jeden Fall noch OneDrive besuchen und dort die alten Schlüssel löschen. Den aktuellen Schlüssel erkennt ihr am Datum der Anlage.
Und los geht’s
Nachdem nun alle Nachbereitungen abgeschlossen sind kann es fast schon losgehen. Ralf wird in den nächsten Tagen noch einen Artikel veröffentlichen wie man sich ein Wiederherstellungslaufwerk erstellt um den jetzt installierten Stand mit allen Treiber und Updates, Grundeinstellungen, angelegten lokalen Benutzern usw. zu sichern (den Link fügen wir dann hier ein).
Denn jetzt meldet euch mit eurem Microsoft-Konto an und richtet euch euer System so ein, wie ihr es haben wollt. Bereits erworbene Store-Anwendungen können über den Store wieder installiert werden, auch stehen hier bereits erste Updates für den Store selbst sowie für Standard-Apps zur Verfügung, die ihr euch installieren solltet.
Tobt euch aus und konfiguriert euer System so, wie ihr es haben wollt. Welche Möglichkeiten es hier gibt, das ist eine andere Geschichte und soll an anderer Stelle erzählt werden. Aber nicht von mir, hierzu existieren bereits viele Publikationen, man muss ja nicht alles nochmal schreiben. So gibt es eine sehr schöne FAQ auf Dr. Windows, die ich euch ans Herz legen kann.
Wenn ihr euer Gerät “verkonfiguriert”, fangt ihr einfach am Anfang des Artikels wieder an.