Windows 10 – Verknüpfungen für Windows-Einstellungen
Gerne hat man doch ein Icon auf dem Desktop oder im Startmenü, um an die häufig genutzten Programme oder Ordner mit einem Touch oder Klick ranzukommen ohne lange suchen zu müssen. Eine sogenannte Verknüpfung ist auch schnell erstellt. Im Artikel erkläre ich euch, wie man Verknüpfungen für die Windows-Einstellungen unter Windows 10 erstellt.
Eine Verknüpfung zu einem Programm erkennt man immer anhand eines kleinen Pfeils, der unten Links am Programmicon von Windows eingeblendet wird, wenn es sich um eine Verknüpfung handelt. Sie wird erstellt indem man auf das Programm oder einen Ordner mit der rechten Maustaste klickt und “Senden an”, “Desktop (Verknüpfung erstellen)” auswählt.
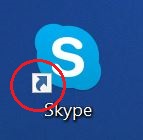
Mit Windows 10 wurden alle Einstellungen in die Settings-App verlegt. Diese kann mit einem Wisch von rechts und dem Auswahlpunkt “Alle Einstellungen” gestartet werden. Ab hier navigiert man sich dann zu den einzelnen Punkten für die man die Einstellungen verändern möchte. Alternativ nutzt man die Suchfunktion von Windows, um die gewünschte Einstellungsseite zu finden und zu starten.
Wer aber eine Verknüpfung auf dem Desktop legen möchte, weil er eine Einstellung häufig braucht, kann diese mit Klick und Touch nicht anlegen. Hier greifen wir unter Windows 10 zum sogenannten URI, dem “Uniform Resource Identifier”, den Microsoft für alle Einstellungsseiten unter Windows 10 angelegt hat, und erstellen eine Verknüpfung darüber.
Im folgenden Beispiel lege ich die Einstellungsseite für Maus und Touchgeräte als Verknüpfung an.
- Auf dem Desktop einen Rechtsklick und “Neu” -> “Verknüpfung” auswählen.
- Als Speicherort ms-settings:mousetouchpad eingeben
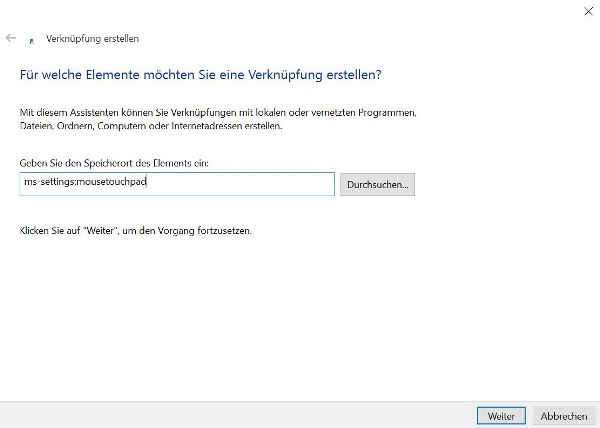
- Der neuen Verknüpfung einen Namen geben. z.B. Maus und Touch Einstellungen
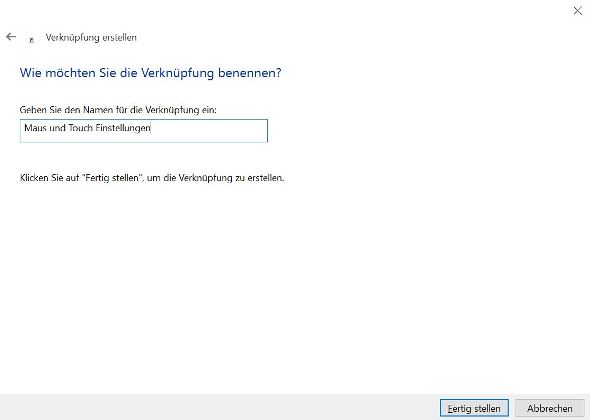
- Fertig ist die Verknüpfung, der ich aber noch ein passendes Icon gebe. dazu einen Rechtsklick auf das Icon und “Eigenschaften” und “anderes Symbol” auswählen.
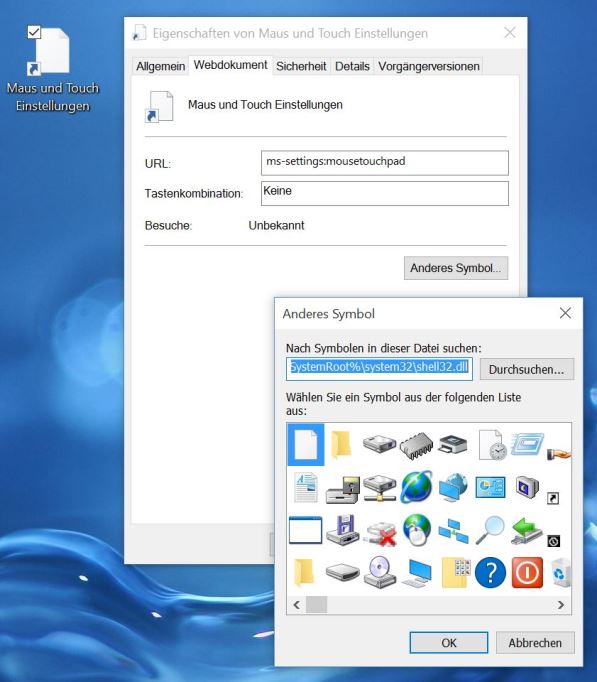
Der Doppelklick oder Doppeltouch auf die neue Verknüpfung bringt mich nun direkt zur Einstellungsseite für Maus und Touchpad.
In der nachstehenden Tabelle sind alle URIs drin, um die entsprechende Einstellungsseite direkt aufzurufen. Die Spalte SKUs gibt an, ob die Funktion für Windows oder Windows Mobile verfügbar ist bzw. ob ein Unterschied des URI zwischen den Versionen besteht.
| Category | Settings Page | Supported SKUs | URI |
|---|---|---|---|
| Home (Settings) | Landing page for Settings | Both | ms-settings: |
| System | Display | Both | ms-settings:display ms-settings:screenrotation |
| Notifications | Both | ms-settings:notifications | |
| Storage | Desktop only | ms-settings:storagesense | |
| Battery Saver | Both | ms-settings:batterysaver | |
| Battery Saver Settings | Both | ms-settings:batterysaver-settings | |
| Battery Use | Both | ms-settings:batterysaver-usagedetails | |
| Power & sleep | Both | ms-settings:powersleep | |
| Offline Maps | Both | ms-settings:maps | |
| Tablet mode | ms-settings:tabletmode | ||
| Manage optional features | ms-settings:optionalfeatures | ||
| Devices | Bluetooth | MobileDesktop | ms-settings:bluetooth |
| Connected Devices | Desktop only | ms-settings:connecteddevices | |
| Mouse & Touchpad | Both | ms-settings:mousetouchpad | |
| Typing | ms-settings:typing | ||
| Network and Wi-fi | Wi-Fi | MobileDesktop | ms-Settings:wifi ms-Settings:network-wifi |
| Manage Wi-fi settings | ms-settings:network-wifisettings | ||
| Airplane mode | MobileDesktop | ms-settings-airplanemode ms-settings:network-airplanemode |
|
| Proximity | ms-settings:proximity | ||
| Cellular | Both | ms-settings:network-cellular | |
| Dial-up | Desktop only | ms-settings:network-dialup | |
| Ethernet | Desktop only | ms-settings:network-ethernet | |
| Proxy | Desktop only | ms-settings:network-proxy | |
| Data Sense | Both | ms-settings:datausage | |
| NFC | Mobile only | n/a | |
| NFC | Mobile only | n/a | |
| Mobile Hotspot | MobileDesktop | ms-settings-mobilehotspot ms-settings:network-mobilehotspot |
|
| VPN | ms-settings:network-vpn | ||
| DirectAccess | ms-settings:network-directaccess | ||
| Personalization | Lock screen | Both | ms-settings:lockscreen |
| Personalization | Both | ms-settings:personalization | |
| Background | ms-settings:personalization-background | ||
| Colors | ms-settings:personalization-colorsms-settings:colors | ||
| Start | ms-settings:personalization-start | ||
| Themes | ms-settings:themes | ||
| Ease of Access | Narrator | ms-settings:easeofaccess-narrator | |
| Magnifier | ms-settings:easeofaccess-magnifier | ||
| High Contrast | ms-settings:easeofaccess-highcontrast | ||
| Closed captions | ms-settings:easeofaccess-closedcaptioning | ||
| Keyboard | ms-settings:easeofaccess-keyboard | ||
| Mouse | ms-settings:easeofaccess-mouse | ||
| Other options | ms-settings:easeofaccess-otheroptions | ||
| Accounts | Your account | Both | ms-settings:emailandaccounts |
| Your workplace | MobileDesktop | ms-settings-workplace:ms-settings:workplace | |
| Family & other users | ms-settings:otherusers | ||
| Sign in options | ms-settings:signinoptions | ||
| Time and language | Date & time | Both | ms-settings:dateandtime |
| Region & language | Desktop only | ms-settings:regionlanguage | |
| Speech | Both | ms-settings:speech | |
| Privacy | Calendar | Both | ms-settings:privacy-calendar |
| Contacts | Both | ms-settings:privacy-contacts | |
| Account info | ms-settings:privacy-accountinfo | ||
| Feedback & diagnostics | Both | ms-settings:privacy-feedback | |
| Location | Both | ms-settings:privacy-location | |
| Messaging | Both | ms-settings:privacy-messaging | |
| Microphone | Both | ms-settings:privacy-microphone | |
| Other | Both | ms-settings:privacy-customdevices | |
| Radio | Both | ms-settings:privacy-radios | |
| Speech | Both | ms-settings:privacy-speechtyping | |
| Webcam | Both | ms-settings:privacy-webcam | |
| Privacy (General) | ms-settings:privacy | ||
| Motion | ms-settings:privacy-motion | ||
| Update & Security | Windows update | Both | ms-settings:windowsupdate |
| For developer | ms-settings:developers |
Danke an MVP Sami Laiho für die Tabelle






Hallo DJHousemeister,
Eine Verknüpfung für das Sound Menü gibt es, das müsstest Du mit dem Befehl
control.exe /name Microsoft.Sound / page sounds anlegen, da es sich noch um eine Klassik-Anwendung handelt, die noch nicht in die App integriert ist.
Icon vergeben geht genau wie im Artikel beschrieben. Wenn Du dort kein passendes Icon für Dich findest suche in der Datei %systemroot%\system32\mmsys.cpl, dort ist der Lautsprecher zu finden.
Wieder ein hilfreicher Artikel!
Jedoch vermisse ich seit der Einführung von Windows 10 eine Einstellungsmöglichkeit – nämlich das umschalten zwischen verschiedenen Audio-Wiedergabegeräten. Unter Windows 7 und 8.1 habe ich das Tool “Audio- Switcher” dazu benutzt. Es lieferte ein kleines Dropdown Menü neben dem Tray-Bereich womit ich schnell zwischen Ausgabegeräten wechseln konnte. Leider funktioniert das in Win10 nicht mehr. Am Surface wechsle ich oft zwischen den Systemlautsprechern und BlueTooth und am PC zwischen meinem TV und dem RealTek Gerät. Gibt es eine ein-klick-Lösung zu “Sounds – Wiedergabe – Gerät auswählen – als Standard festlegen”.
Danke für die Hilfe!