Workaround – Systemlastproblem beim SP3 nach Wecken am Dock

Das Thema “Systemunterbrechung mit permanent ca. 20% CPU Last” hatten wir schon öfters angesprochen. Nachdem ein Teil des Problems gelöst wurde steht nun die Ursache für den verbleibenden Fall fest, aber es gibt auch einen Workaround.
Ich weiß, dass viele von euch das Problem kennen:
- euer Surface Pro 3 wird an einer Surface Docking-Station oder dem Surface Dock betrieben
- das Device geht in den Ruhezustand
- ihr weckt das Device und es startet, während es am Dock angeschlossen ist
- Ergebnis: nach kurzer Zeit hört ihr den Lüfter, ein Blick in den Taskmanager zeigt, dass der Prozess “Systemunterbrechung” ca. 20 % der CPU permanent belegt.
Verantwortlich für das Problem ist der Treiber “Realtek High Definition Audio”, welcher beim Surface Pro 3 zum Einsatz kommt. Dieser Zusammenhang wurde mittlerweile nachgewiesen und von uns an Microsoft gemeldet. Ich habe hierzu auch Feedback erhalten, dass das Problem mittlerweile zur Prüfung an Realtek weitergegeben wurde. In sofern besteht begründete Hoffnung, dass hier ein korrigierter Treiber zur Verfügung gestellt wird, der das Problem nicht mehr auftreten lässt. In diesem Zusammenhang gleich ein Hinweis: es hilft nicht sich aktuellere Treiber direkt beim Hersteller zu beziehen, auch mit diesen tritt das beschriebene Verhalten auf, spart euch also die Mühe!
Es kann aber auch sein, dass ihr von diesem Verhalten gar nicht betroffen seid, denn auch Microsoft konnte dieses nicht problemlos nachstellen. Es könnte also sein, dass nur bestimmte Chargen des Surface Pro 3 betroffen sind. Falls dem so ist lasst es uns bitte wissen!
Es gibt aber eine gute Nachricht, es existiert nämlich ein Workaround. Wie ihr diesen anwendet will ich euch nun in einer Schritt-für-Schritt Anleitung beschreiben.
Workaround anwenden
Zur Vorbereitung müsst ihr euch ein Tool zum Ausblenden von Windows-Updates oder Treiberupdates bei Microsoft herunterladen. Dieses wird dann im Verlauf der Anwendung des Workarounds zum Einsatz kommen.
Nun geht ihr wie folgt vor:
Realtek Treiber deinstallieren
Zunächst den Gerätemanager starten. Hierzu am einfachsten das Startmenü aufrufen und “devmgmt.msc” eingeben. Nun den Gerätemanager als Administrator starten, dies erfolgt durch Rechtsklick des gefundenen Eintrags und Auswahl von “Als Administrator ausführen”.
Im Gerätemanager öffnet ihr nun den Ordner “Audio, Video und Gamecontroller”.
Macht nun einen Rechtsklick auf den hier dargestellten Eintrag und wählt “Deinstallieren” aus. Wichtig ist es hier zu selektieren, dass auch die Treibersoftware gelöscht wird.
Lasst den Geräte-Manager geöffnet, wir kommen gleich wieder hierher zurück
Tool Vorbereiten
Jetzt müsst ihr das in Tool zum Ausblenden von Windows-Updates oder Treiberupdates schon mal starten. Dazu braucht ihr abermals administrative Berechtigung.
Nach dem Start auf Erweitert klicken und die Checkbox wie folgt deselektieren.
Jetzt erst mal hier nichts weiter machen, wir kommen später darauf zurück.
Microsoft-Treiber installieren
Nun gilt es den Originaltreiber von Microsoft zu installieren, schließlich wollen wir ja wieder Ton haben. Hierzu wechselt ihr zurück in den noch geöffneten Gerätemanager und selektiert dort
Nun wird automatisch der Microsoft-Treiber installiert, nach Abschluss sollte euer Gerätemanager wie folgt aussehen:
Erneute Installation verhindern
Nun gilt es noch zu verhindern, dass Windows-Update den Realtek Treiber wieder nachinstalliert. Hierzu wechselt ihr zurück in das Tool und klickt auf Weiter. Nun scannt das Tool auf Treiberupdates. Nach einer Weile erscheint folgender Dialog:
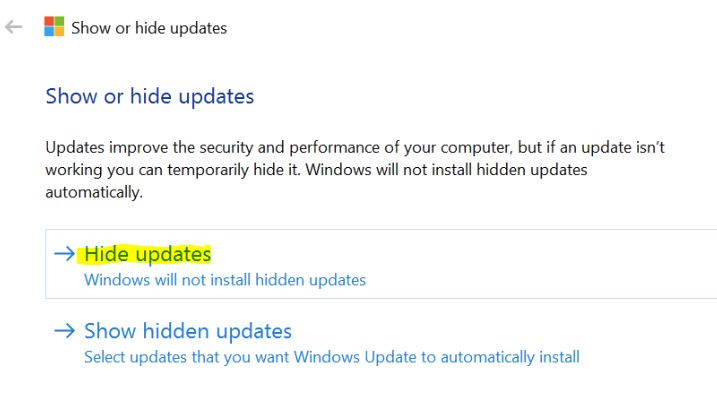 Jetzt Hide Updates auswählen und im sich öffnenden Dialog den Realtek-Treiber selektieren, mit Weiter bestätigen:
Jetzt Hide Updates auswählen und im sich öffnenden Dialog den Realtek-Treiber selektieren, mit Weiter bestätigen:
Jetzt könnt ihr das Tool beenden.
Im Anschluss nochmals prüfen, ob im Gerätemanager noch der Microsoft-Treiber aktiv ist und sich nicht zwischenzeitlich der Realtek schon wieder eingeschlichen hat. Falls das passiert ist macht einen Doppelklick auf den Realtek-Treiber, wechselt in das Register “Treiber” und wählt dort “Vorheriger Treiber”.
Fertig, das war’s! Die “Systemunterbrechung” sollte sich jetzt beruhigt haben und das Problem dürfte auch nicht mehr auftreten.
Achtung, Wiederholungstäter!
Mit jedem Update kann es vorkommen, dass Microsoft den Realtek-Treiber bzw. eine neue Version ausbringt. So war es bei mir nach dem März-Patchday. Nach dem Update war der Treiber wieder da! Der Update-Verlauf zeigt warum:
In solch einem Fall hilft nur die Wiederholung des hier beschriebenen Procedere.
Wie geht es weiter?
Wie bereits oben beschrieben haben wir hierzu einen Service Request bei Microsoft offen und werden über den Status informiert. Sobald es Neuigkeiten oder gar eine Lösung gibt werden wir euch natürlich informieren!
Und wie sieht es bei euch aus? Habt ihr an eurem SP3 mit Dock oder Docking-Station das Problem auch? Hat die Lösung funktioniert?
[affilinet_performance_ad size=468×60]
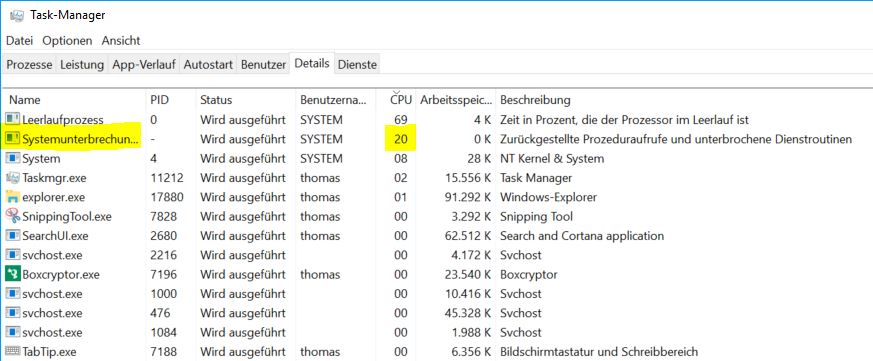
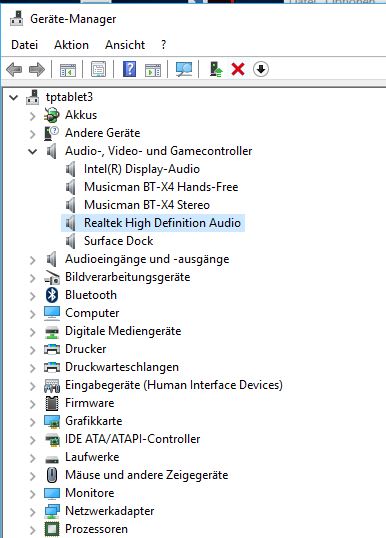
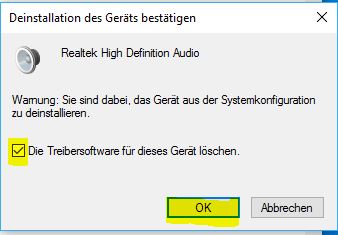
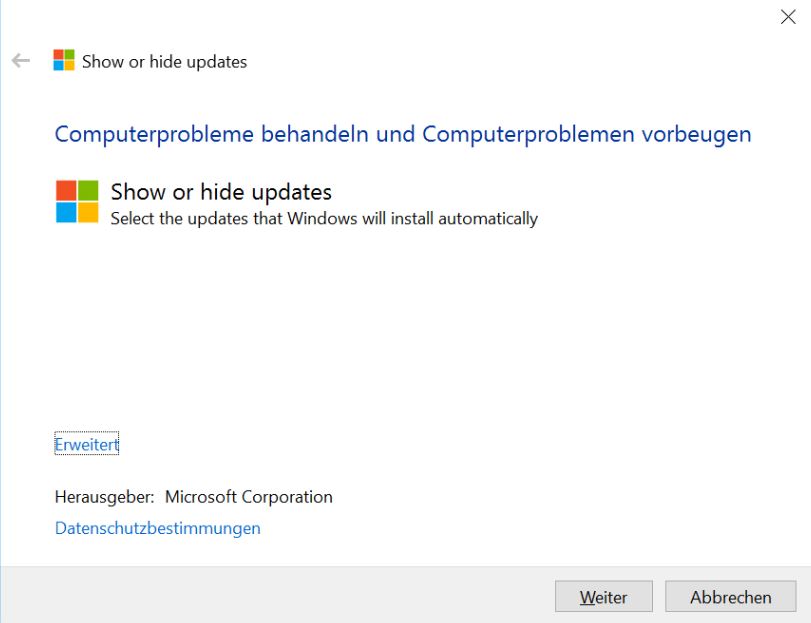
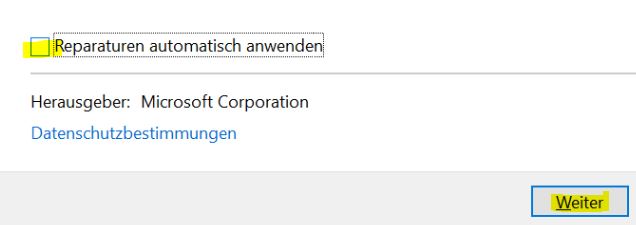
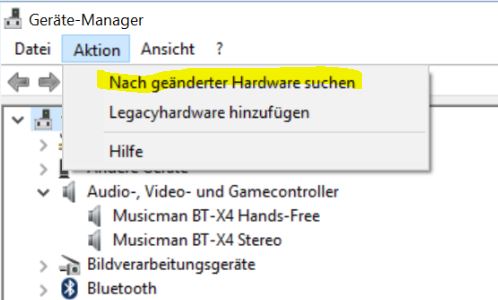
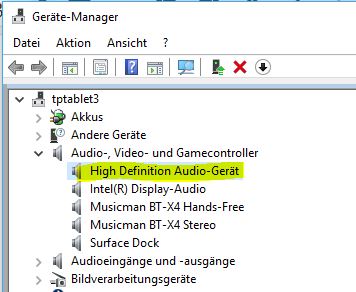
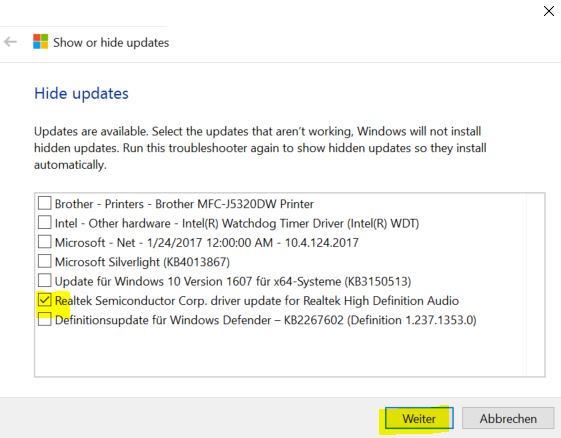
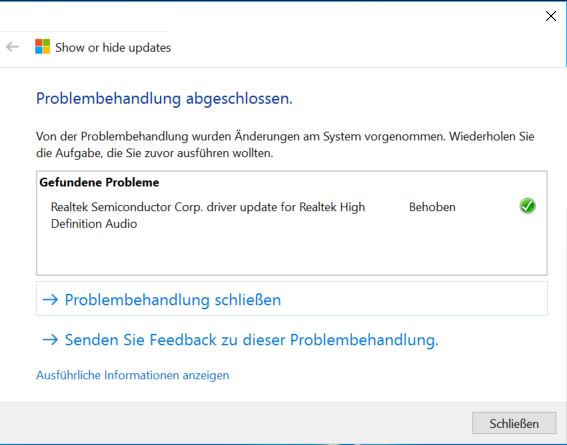
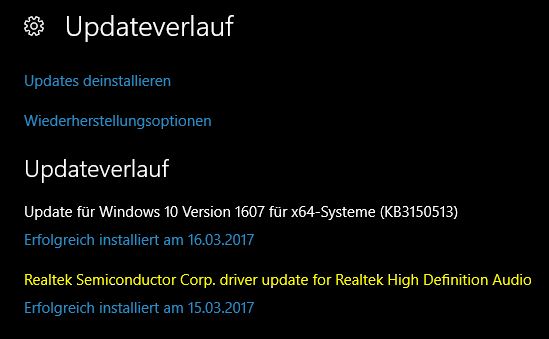






Das Problem habe ich seit langem auch. Surface Pro 3, mit SD-Karte, Surface Dock, externer Monitor. Darüber hinaus ist das Aufwecken des Computers oft überaus mühsam und zeitraubend: einfaches Einschalten reicht nicht, sondern mehrmaliges Betätigen des Ein-Aus-Knopfes, mit langem Warten, externen Monitor ein- und ausschalten, und irgendwann wacht dann das Surface am Dock vielleicht endlich auf, oft nach minutenlangen Versuchen, oft gelingt es erst, wenn ich den Computer vom Dock trenne, aber auch das ist keine Garantie. Also insgesamt ein chaotischer Prozess – ich kenne keine Möglichkeit, den Computer jeden Tag mehrmals auf die selbe Art einzuschalten.
Früher waren danach die Icons auf dem Desktop durcheinander gewirbelt. Dieses Teilproblem besteht zum Glück nicht mehr.
Verschärft wird das Aufwach-Problem, da das Gerät viel zu früh und somit viel zu oft in den Ruhezustand übergeht. Eingestellt habe ich “Ruhezustand nach 240 Minuten”, sowohl bei Akku- als auch Netzbetrieb. Tatsächlich geht das Gerät jedoch nach geschätzten 30 Minuten in den Ruhezustand. Weswegen ich nach einer Arbeitspause immer mit einer unguten Erwartung ans Gerät zurückgehe: werde ich es rasch einschalten können? Oder wird es wieder ein Chaos?
Alter Schwede, wird aber auch Zeit, dass das Problem behoben wird… Damit kämpfen SP3-Nutzer nun ja schon seit Jahren. Eigentlich ein absolutes Unding, dass MS so lange gebraucht hat, das Problem ernst zu nehmen und nach einer Lösung zu suchen.
Hast du natürlich recht. Wenn es jedoch wirklich so sein sollte, dass nur bestimmte Revisionen betroffen sind, dann ist das natürlich schwierig zu analysieren.
Wirt du den Workaround anwenden? Lass uns bitte am Ergebnis teilhaben…
Selbst wenn nur bestimmte Revisionen betroffen sind, kann es doch nicht x Jahre dauern, da voran zu kommen. Dann lässt man sich halt eines der Geräte mit dem Problem einschicken! 😀
Workaround: Ich werde es auf jeden Fall mal ausprobieren! Gerne melde ich mich dann wieder… Wird aber ein paar Tage dauern, bis ich dazu komme.
Leider hat der Workaround bei mir nichts gebracht – das Problem besteht weiterhin.
Bist du sicher, dass der korrekte Treiber noch aktiv ist? Bitte prüfe nochmal, ob der RealTek wirklich deinstalliert wurde. Musstest du zwischendurch auf “Vorherigen Treiber” zurückgehen? Da habe ich im Answers-Forum gelesen, dass das bei manchen Usern zum Fortbestehen des Problems geführt hat.
Ja, der korrekte Treiber ist aktiv, aber, ich musste zwischendurch tatsächlich auf den vorherigen Treiber zurückwechseln. Hast du den Link zum angesprochenen Answers-Forum? 🙂
https://answers.microsoft.com/message/e928b3c0-db2a-49eb-bbae-183325de9324?threadId=d99a8c65-74ed-4269-8d55-461dd1ec9388
Danke!